COREDINATE erleichtert die Zuweisung und Überwachung von Aufgaben für Mitarbeiter, einschließlich flexibler Formulare und individueller Zeitpläne für Kunden oder Kontrollpunkte.
 Klicken Sie hier, um die interaktive Demo im Vollbildmodus nutzen zu können.
Klicken Sie hier, um die interaktive Demo im Vollbildmodus nutzen zu können.
Aufgaben
Sie können Ihren Mitarbeitern über COREDINATE-OWKS® Aufgaben übertragen, deren Erledigung dann auch COREDINATE überwacht. Dabei gibt es Aufgaben, die permanent angezeigt werden und deshalb immer vom Mitarbeiter ausgeführt werden können, aber auch Aufgaben, die nur zu einem bestimmten Zeitpunkt ausgeführt werden sollen und auch innerhalb einer bestimmten Frist erledigt sein müssen. Mit COREDINATE können Sie beides abbilden und Aufgaben nicht nur ganz allgemein einem Kunden zuordnen, sondern sogar auf einen einzelnen Kontrollpunkt legen, was im Normalfall am meisten Sinn macht.
Auch flexible Formulare werden als Aufgabe angelegt, werden aber nicht als "Erledigt" markiert, sondern bedürfen spezifischer, von Ihnen gemachten Angaben. Wie Sie ein Formular anlegen und es dann nach der Eingabe als fertige PDF-Datei speichern oder drucken können, erfahren Sie hier.
Eine neue Aufgabe anlegen
Gehen Sie zum Anlegen einer neuen Aufgabe ganz einfach in den folgenden Schritten vor:
-
Klicken Sie im Portal links im Hauptmenü auf den Eintrag Stammdaten und anschließend Aufgaben.

-
Sofort öffnet sich ein Verzeichnis mit allen bislang angelegten Aufgaben, das z. B. wie folgt aussieht:

-
Klicken Sie zum Anlegen einer neuen Aufgabe nun auf das Symbol rechts unterhalb Ihres Namens + Aufgabe anlegen.
Es öffnet sich ein Dialog, in dem Sie einen Namen für die Aufgabe vergeben können und die Aufgabe dem gewünschten Bereich bzw. dem gewünschten Kontrollpunkt zuordnen können.
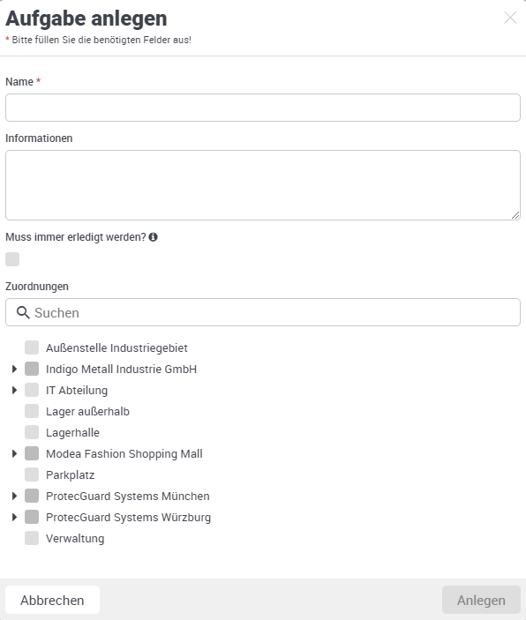
Die Aufgabe, die Sie einem Kontrollpunkt zuordnen, bekommt der Mitarbeiter beim Scan dieses Kontrollpunktes aktiv durch einen Signalton und einem PopUp-Fenster angezeigt.
Diese Methode bietet sich an, wenn eine bestimmte Aufgabe in unmittelbarer Nähe zum Kontrollpunkt zu erledigen ist (Beispiel: Die Aufgabe Fenster schließen wird direkt auf einen Kontrollpunkt gelegt, der in der Nähe eines Fensters angebracht ist.)
Sie können bei der Auswahl des Bereiches bzw. des Kontrollpunkts mehrere Einträge auswählen. Dies hat zur Folge, dass dann die gleiche Aufgabe in mehreren Bereichen oder an mehreren Kontrollpunkten angezeigt wird.

-
Sobald Sie die Zuordnung durch den Klick auf Anlegen abgespeichert haben, öffnet sich die Detailansicht zu Ihrer neuen Aufgabe.

-
Sie haben die Möglichkeit, im Feld Informationen weitere Details zu der anstehenden Aufgabe zu erfassen.
-
In der nun folgenden Auswahl können Sie festlegen, wann die Aufgabe zu erledigen ist, dabei stehen die folgenden Einträge zur Auswahl.
Die Aufgabe, die Sie einem Kontrollpunkt zuordnen, bekommt der Mitarbeiter beim Scan dieses Kontrollpunktes aktiv durch einen Signalton und einem PopUp-Fenster angezeigt. Diese Methode bietet sich an, wenn eine bestimmte Aufgabe in unmittelbarer Nähe zum Kontrollpunkt zu erledigen ist (Beispiel: Die Aufgabe Fenster schließen wird direkt auf einen Kontrollpunkt gelegt, der im Büro oder in der Kantine angebracht ist).
Sie können bei der Auswahl des Bereiches bzw. des Kontrollpunkts mehrere Einträge auswählen. Dies hat zur Folge, dass dann die gleiche Aufgabe in mehreren Bereichen oder an mehreren Kontrollpunkten angezeigt wird.
|
Rhythmus
|
Bedeutung und Einstellmöglichkeiten
|
Beispiel
|
|---|---|---|
| Einmalig |
Die Aufgabe ist nur einmalig zu einem bestimmten Zeitpunkt zu erledigen. Sie können einstellen:
|
Die Aufgabe soll einmalig am 15.08.2018 um 9 Uhr ausgeführt werden. |
| Täglich |
Die Aufgabe ist an jedem Tag zu einer bestimmten Uhrzeit auszuführen. Sie können einstellen:
|
Die Aufgabe soll jeden Tag um 9 Uhr ausgeführt werden. |
| Wöchentlich |
Hier ist die Aufgabe an bestimmten Wochentagen fällig. Sie können einstellen:
|
Die Aufgabe soll jeden Montag und Mittwoch um 9 Uhr ausgeführt werden. |
| Monatlich |
Die Aufgabe wird an einem bestimmten Tag im Monat fällig. Sie können einstellen:
|
Die Aufgabe ist an jedem 15. des Monats auszuführen. |
| Jährlich |
Die Aufgabe wird an einem bestimmten Tag innerhalb eines bestimmten Monats fällig. Sie können einstellen:
|
Die Aufgabe soll jeden 12. Juni ausgeführt werden. |
Als Standard ist beim Anlegen der Aufgabe keine Zeitplanung hinterlegt, das heißt, die Aufgabe wird jedes Mal in der App angezeigt, sobald der Kontrollpunkt gescannt wird. Somit ist die Aufgabe Immer ausführbar.
Sobald Sie eine Zeitplanung eingetragen und abgespeichert haben, sind alle nötigen Angaben gemacht und die Aufgabe wird (bei Fälligkeit!) in der App angezeigt.
Formulare als Aufgabe einrichten
Es gibt Aufgaben, die mit einem einfachen Fingerdruck als erledigt (oder nicht erledigt) markiert werden und damit abgeschlossen sind. Wenn das nicht ausreicht, können Sie über unser Modul Flexible Formulare auch Formulare und Checklisten an eine Aufgabe hängen. Die Aufgabe ist dann erledigt, wenn das Formular vollständig ausgefüllt wurde.
Wollen Sie unseren Flexiblen Formulare am Mobilgerät nutzen, müssen Sie ein paar Dinge mehr einrichten. Die ersten Schritte sind die gleichen, die Unterschiede erklären wir Ihnen im Folgenden:
Wenn Sie nach der Anleitung oben bei Punkt 5. angekommen sind, klicken Sie bitte rechts von Allgemeines auf den Reiter Zuordnungen.

Durch einen Klick auf das + Symbol rechts von Formulare können Sie das gewünschte Formular auswählen, welches dieser Aufgabe zugeordnet werden soll.
Klicken Sie dann auf Übernehmen. Mit dem Anlegen der Aufgabe bzw. dem Formular sind Sie nun fertig und können diese jetzt auf dem Mobilgerät ausführen. Wenn Sie es benötigen, können Sie noch die Zeitplanung an Ihre Bedürfnisse anpassen, was hier erklärt wird.
/Images/Logos/Cordinate_Logo.svg)