Sie können für Wiederholungsregeln Erinnerungen einstellen, die dann auf dem Mobilgerät des Mitarbeiters angezeigt werden.
Wenn Sie beispielsweise einer Aufgabe oder einem Rundgang eine Zeitplanung hinterlegen, haben Sie die Möglichkeit, Erinnerungen zu erstellen, die gemäß dem von Ihnen eingegebenen Zeitplan in der App angezeigt werden. So kann der Mitarbeiter einen fälligen Rundgang oder eine fällige Aufgabe nicht mehr vergessen oder übersehen.
Um eine Erinnerung zu erstellen, legen Sie einfach einen Rundgang oder eine Aufgabe an und klicken dann auf den Reiter Zeitplanung bei Rundgängen oder auf Wiederholungsregel erstellen bei Aufgaben.
Nachfolgend erklären wir, wie Sie die Erinnerungsfunktion erstellen:
Ein Rundgang oder eine Aufgabe kann jederzeit ausgeführt werden. Möchten Sie bestimmte Zeiten festlegen, klicken Sie bitte auf Wiederholungsregel anlegen.
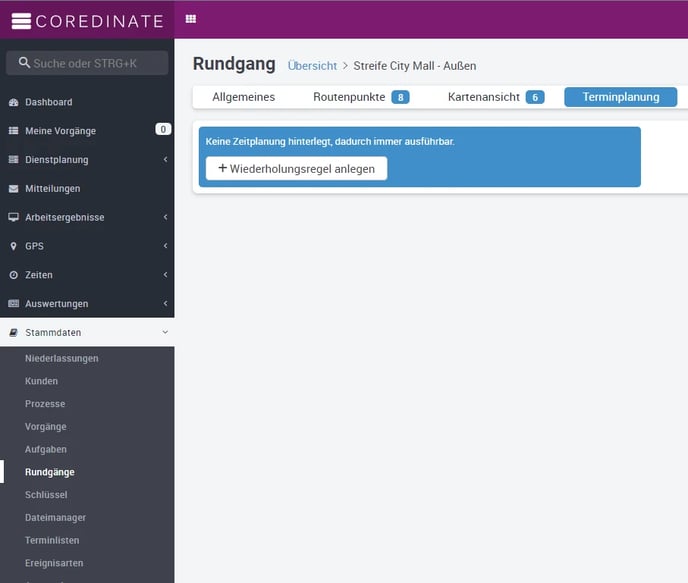
Ein Assistent öffnet sich, mit dem Sie bequem einstellen können, wann und wie oft Ihr Rundgang oder Ihre Aufgabe ausgeführt werden soll.
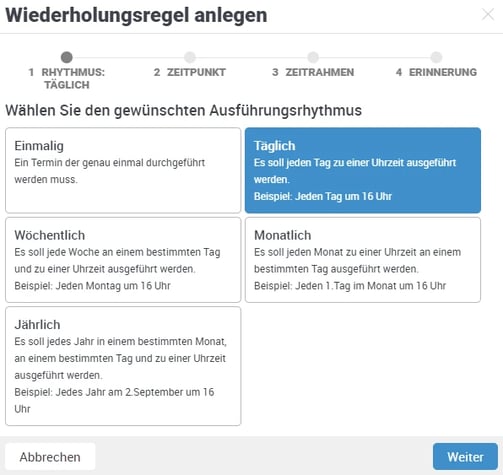
Je nach Vorauswahl (die dann blau markiert ist), haben Sie folgende Einstellungsmöglichkeiten:
|
Rhythmus
|
Bedeutung und Einstellmöglichkeiten
|
Beispiel
|
|---|---|---|
| Einmalig |
Der Rundgang ist nur einmal zu einem bestimmten Zeitpunkt zu erledigen. Sie können einstellen:
|
Der Rundgang soll einmal am 15.08.2018 um 9.00 Uhr ausgeführt werden. |
| Täglich |
Der Rundgang ist an jedem Tag zu einer bestimmten Uhrzeit auszuführen. Sie können einstellen:
|
Der Rundgang soll jeden Tag um 9.00 Uhr ausgeführt werden. |
| Wöchentlich |
Hier ist der Rundgang an bestimmten Wochentagen fällig. Sie können einstellen:
|
Der Rundgang soll jeden Montag und Donnerstag um 9.00 Uhr ausgeführt werden. |
| Monatlich |
Der Rundgang wird an einem bestimmten Tag im Monat fällig. Sie können einstellen:
|
Der Rundgang ist an jedem 15. des Monats auszuführen. |
| Jährlich |
Der Rundgang wird an einem bestimmten Tag innerhalb eines bestimmten Monats fällig. Sie können einstellen:
|
Der Rundgang soll am 24.12. jeden Jahres ausgeführt werden. |
Bitte treffen Sie Ihre Wahl (in unserem Beispiel ist es Täglich) und klicken Sie danach auf Weiter. Sie erhalten folgende Ansicht:
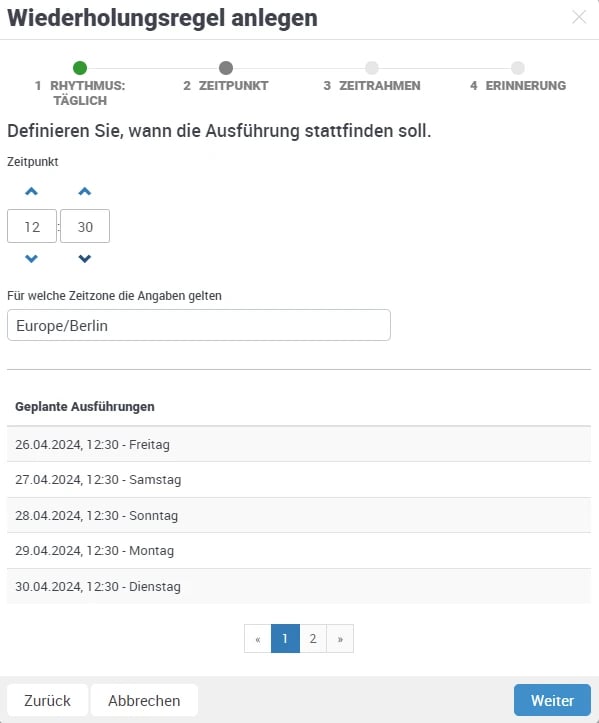
Hier können Sie die gewünschte Uhrzeit entweder mit den kleinen, blauen Pfeilen oder durch direktes Eintragen der Ziffern in die Felder einstellen. Auch Ihre Zeitzone lässt sich anpassen.
Unter dem Punkt Geplante Ausführungen sehen Sie gleich, wann die Ausführungen stattfinden sollen. Durch einen Klick auf die Seitenzahlen können Sie die weiteren Ausführungen anschauen. Klicken Sie jetzt bitte auf Weiter und Sie bekommen folgende Anzeige:
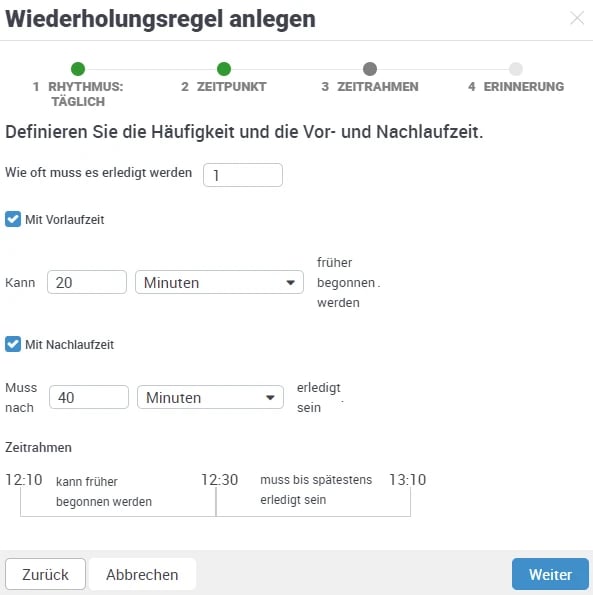
Geben Sie hier ein, wie oft der Rundgang oder die Aufgabe erledigt werden muss. Setzen Sie den Haken bei Mit Vorlaufzeit, um festzulegen, ob der Rundgang oder die Aufgabe früher als die von Ihnen eingegebene Hauptzeit erledigt werden darf. Bei Zeitrahmen sehen Sie in der Mitte (12.30) die von Ihnen angegebene Hauptausführungszeit. Links davon sehen Sie, ab wann der Rundgang oder die Aufgabe frühestens begonnen werden kann, und auf der rechten Seite, bis wann der Rundgang oder die Aufgabe spätestens erledigt sein muss. Klicken Sie jetzt auf Weiter, um die Möglichkeit zu erhalten, eine Erinnerung für die Zeitplanung einzustellen.
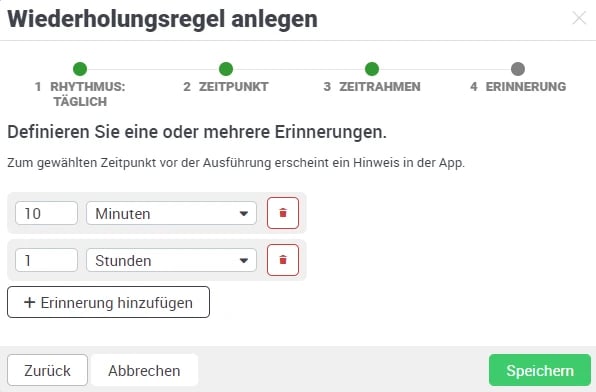
Klicken Sie auf + Erinnerung hinzufügen und geben Sie den gewünschten Zeitrahmen ein, wann die Erinnerung ausgelöst werden soll. Sie können eine oder auch mehrere Erinnerungen für einen Termin einstellen. Nachdem Sie rechts unten auf den grünen Speichern-Button geklickt haben, werden Ihre Einstellungen wie folgt angezeigt:
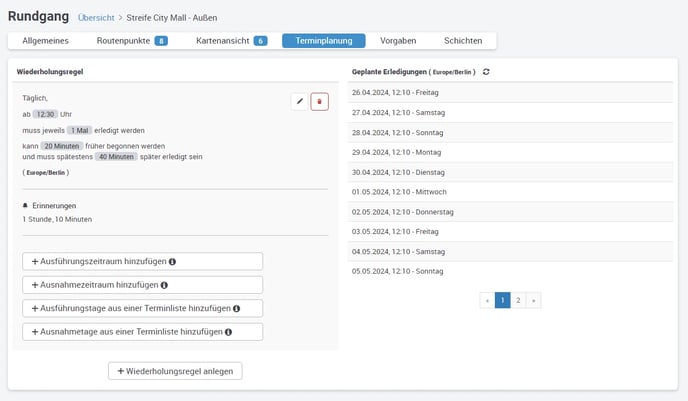
Hier sehen Sie, wie Ihr Rundgang oder Ihre Aufgabe terminiert ist, und auch die Erinnerungszeiten werden Ihnen hier dargestellt.
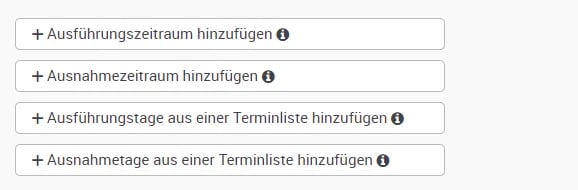
Benötigen Sie für einen Rundgang oder eine Aufgabe mehrere verschiedene Terminierungen, klicken Sie bitte unter Ihrer ersten angelegten Zeitplanung auf + Ausführungszeitraum hinzufügen. Ihnen wird erneut der Zeitplanungsassistent angezeigt.
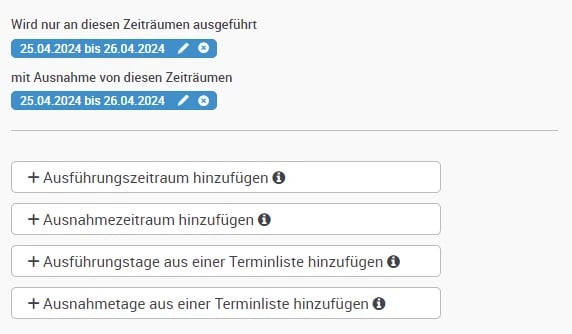
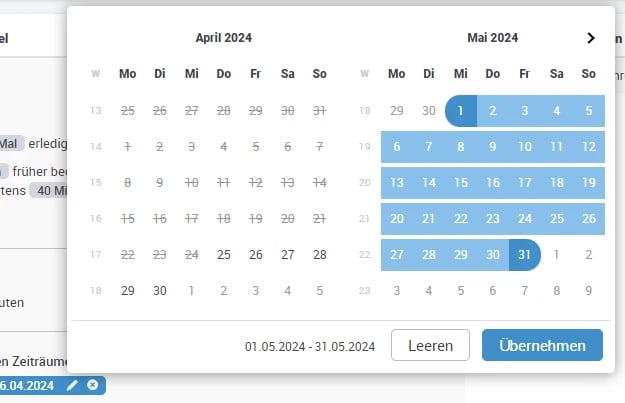
Falls eine Ausnahme der Ausführungszeiten benötigt wird, klicken Sie auf + Ausnahmezeitraum hinzufügen und geben Sie die gewünschten Daten ein, wie Sie es bereits beim ersten Mal gemacht haben. Nach Eingabe erscheinen die weiteren Terminierungen unter der ersten.
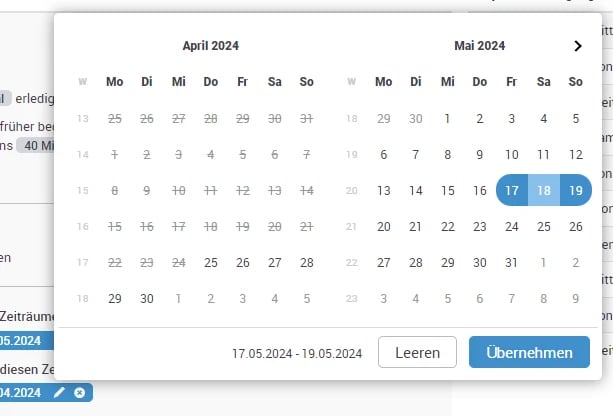
/Images/Logos/Cordinate_Logo.svg)