COREDINATE facilitates the assignment and monitoring of tasks for employees, including flexible forms and individual schedules for customers or checkpoints.
TasksYou can assign tasks to your employees via COREDINATE, whose completion is then also monitored by COREDINATE. There are tasks that are permanently displayed and can therefore always be performed by the employee, but also tasks that are only to be performed at a certain time and must also be completed within a certain period. With COREDINATE you can map both and assign tasks not only generally to a customer, but even to a single checkpoint, which normally makes the most sense.
Flexible forms are also created as a task, but they are not marked as Completed, but require specific information provided by you. To learn how to create a form and then save or print it as a finished PDF file after you've entered it here.
Create a new taskTo create a new task, simply follow the steps below:
-
In the portal, click on the entry Master data in the main menu on the left and then Tasks.

-
Immediately a directory opens with all tasks created so far, which looks like the following, for example:

-
Now, to create a new task, click the icon on the right below your name + Create task.
A dialog opens where you can assign a name for the task and assign the task to the desired area or checkpoint.
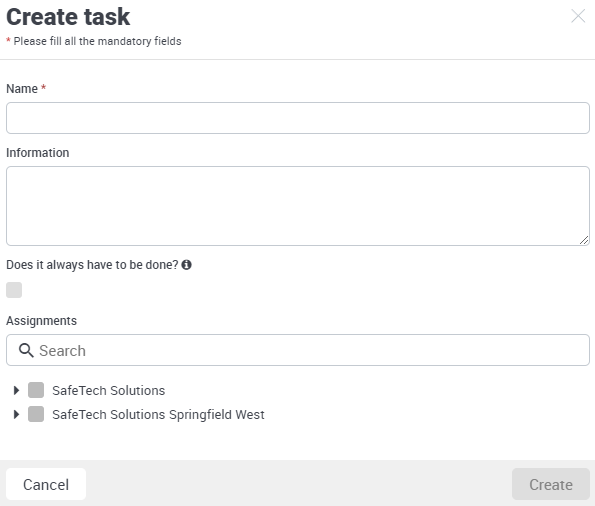
This method is useful when a specific task is to be performed in close proximity to the control point (example: the task Shut down heating is placed directly on a control point located in the boiler room).
You can select several entries when selecting the area or the checkpoint. This has the effect that the same task is then displayed in several areas or at several control points.

-
As soon as you have saved the assignment by clicking on Create, the detail view for your new task opens.
-
In the upper left area you have the possibility to enter more details about the upcoming task in the Information field; just click the pencil in the upper right corner of this area.

-
In the selection that now follows, you can specify when the task is to be completed, with the following entries available for selection.
The task that you assign to a checkpoint is actively displayed to the employee by a beep and a pop-up window when this checkpoint is scanned. This method is useful if a certain task is to be completed in the immediate vicinity of the checkpoint (example: the task Close window is assigned directly to a checkpoint located in the office or canteen).
You can select several entries when selecting the area or the checkpoint. This has the effect that the same task is then displayed in several areas or at several control points.
One time
The task is to be done only once at a specific time. You can set:
- Time
- Date
Example
The task is to be performed once on 08/15/2018 at 9am.
Daily
The task is to be performed at a specific time on each day. You can set:
- Time
- Limited time period (tick if desired, then the display will only occur in this time daily)
Example
The task is to be performed every day at 9 am.
Weekly
Here the task is due on certain days of the week. You can set:
- Time
- Weekday (just click on the desired weekdays)
- Limited time period (check if desired, then the display will only occur during this time)
Example
The task is to be performed every Monday and Wednesday at 9 am.
Monthly
The task is due on a specific day of the month. You can set:
- Time
- Day in month
- Limited time period (check if desired, then the display will only occur during this time)
Example
The task is to be performed on every 15th of the month.
Annual
The task is due on a specific day within a specific month. You can set:
- Time
- Month
- Day of the month (e.g. every June 12)
- Limited time period (check if desired, then the display will only occur during this time)
Example
The task is to be performed every June 12.
Always
The task should be able to be executed at any time. Here you can set:
- Limited time period (check if desired, then the display will only occur during this time)
Example
The task should be able to be taken over by the employee at any time.
Once you have entered and saved a schedule, all the necessary details have been entered and the task will be displayed (when due!) in the app.
Set up forms as a task
There are tasks that are marked as done (or not done) with a simple touch of a finger and are thus completed. If that's not enough, you can also attach forms and checklists to a task via our Flexible Forms module. The task is completed when the form is filled in completely. If you want to use our Flexible Forms on the mobile device, you need to set up a few more things. The first steps are the same, we explain the differences below:
When you have reached point 5. after following the instructions above, please click on the Assignments tab to the right of General.

By clicking on the + icon to the right of Forms you can select the desired form to be assigned to this task.
Then click on Apply. You are now finished with the creation of the task or the form and can now execute it on the mobile device.
If you need to, you can still adjust the scheduling to your needs, which is here explained.
/Images/Logos/Cordinate_Logo.svg)