Vergeben Sie zunächst einen Namen für den Rundgang und ordnen Sie diesen einem Bereich zu. Anschließend können Sie die Kontrollpunkte auswählen, die im Rundgang enthalten sein sollen.
 Klicken Sie hier, um die interaktive Demo im Vollbildmodus zu starten.
Klicken Sie hier, um die interaktive Demo im Vollbildmodus zu starten.
Einen neuen Rundgang anlegen
Stellen Sie sich einen Rundgang wie ein Gefäß vor, in dem Sie die einzelnen Kontrollpunkte ablegen können, die auf diesem Rundgang angefahren werden sollen. Erst wenn COREDINATE-OWKS® weiß, aus welchen Kontrollpunkten der Rundgang besteht, kann es die Vollständigkeit und auf Wunsch auch die Reihenfolge der Kontrollpunktscans überwachen.
So gehen Sie vor:
(Ein kurzes Video können Sie hier zur Rundgangerstellung ansehen.)
Öffnen Sie im Portal links im Hauptmenü den Eintrag Stammdaten und dann Rundgänge. Es erscheint eine Liste mit den bisher angelegten Rundgängen (die auch leer sein kann).
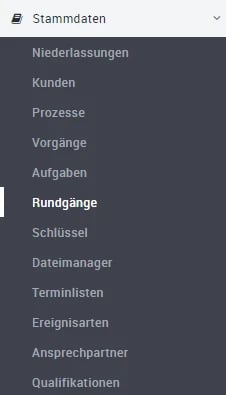
Klicken Sie auf das blaue Feld, um einen neuen Rundgang anzulegen.

Es öffnet sich ein weiteres Fenster, in das Sie den Namen für den neuen Rundgang eintragen und ihn dem Bereich zuordnen, in dem er ausgeführt werden soll. Nutzen Sie dafür entweder das Suchfeld unter Zuordnungen, in das Sie den Namen des Bereiches eintragen können, oder klicken Sie auf die Baumstruktur darunter.
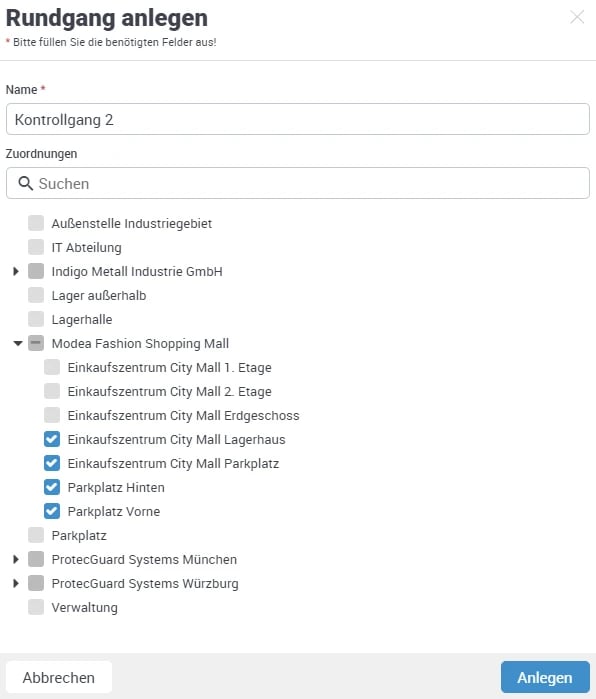
Sie können dem Rundgang nicht nur einen, sondern auch mehreren Bereichen zuordnen. Setzen Sie dazu einfach die entsprechenden Haken innerhalb der Baumstruktur Ihrer Kunden und Bereiche. Dies hat zur Folge, dass der Rundgang innerhalb der App in mehreren Bereichen sichtbar ist und z. B. in Bereich A und Bereich B gestartet werden kann.
Bitte beachten Sie: Ein Rundgang besteht letztlich aus Kontrollpunkten, und diese müssen in allen gewählten Bereichen zur Verfügung stehen.
Sobald Sie einen Namen und eine Zuordnung festgelegt und auf Anlegen geklickt haben, wird der neue Rundgang in der Detailansicht geöffnet.
Der orangene Hinweisbalken zeigt Ihnen, dass der Rundgang zwar angelegt ist, jedoch noch keine Routenpunkte (Kontrollpunkte) zugeordnet sind. Daher wird dieser Rundgang nicht am Mobilgerät angezeigt!
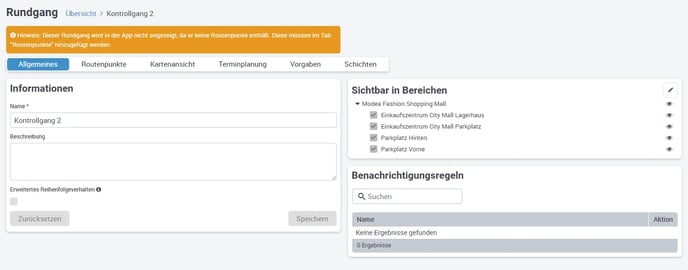
Haben Sie für einen Rundgang eine Benachrichtigungsregel erstellt (wenn sich der Status des Rundgangs ändert), sehen Sie rechts im Feld Benachrichtigungsregeln die hinterlegte Regel. Durch Klicken auf die Regel gelangen Sie direkt zur entsprechenden Benachrichtigungsregel und können diese bei Bedarf ändern oder ergänzen.
Kontrollpunkte auswählen
Nun müssen Sie die Kontrollpunkte auswählen, die in Ihrem Rundgang vorhanden sein sollen. Klicken Sie dazu rechts von Allgemeines auf Routenpunkte. Es öffnet sich folgende Ansicht:
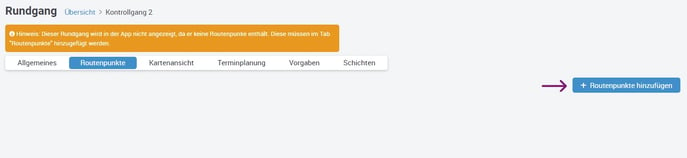
Klicken Sie bitte rechts auf das blaue Feld + Routenpunkte hinzufügen, und es öffnet sich ein Popup.
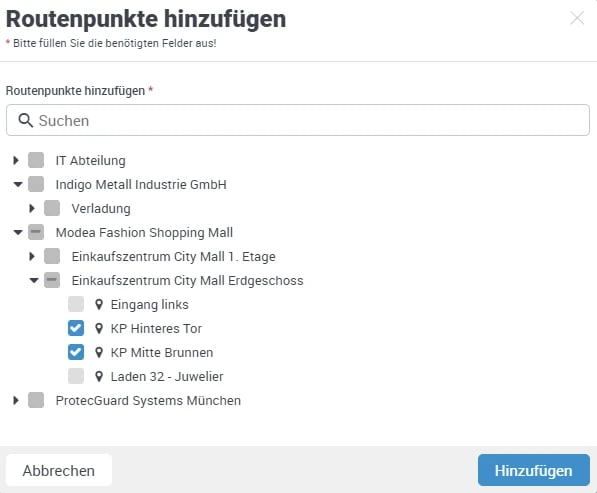
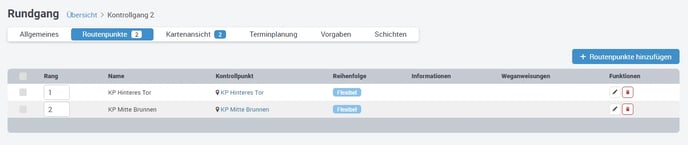
Hier wählen Sie alle Kontrollpunkte aus, die in dem Rundgang enthalten sein sollen.
Es ist auch möglich, einen und denselben Kontrollpunkt mehrfach in einen Rundgang zu legen. Dies ist nützlich, wenn z. B. ein Objekt mehrfach auf einer Tour kontrolliert werden muss. Fügen Sie einfach den oder die benötigten Kontrollpunkt(e) erneut dem Rundgang hinzu.
Wenn Sie mehrere Kunden/Bereiche im Rundgang zusammenfassen wollen, klicken Sie auf die jeweiligen Kunden und Bereiche und wählen die Kontrollpunkte aus, die Sie in den Rundgang einbinden möchten.
Wie Sie einen Rundgang terminieren, erklären wir Ihnen hier. Alternativ können Sie auch am Mobilgerät einen Rundgang erstellen und dort direkt die benötigten Kontrollpunkte einlernen oder hinzufügen, wenn diese bereits eingelernt sind.
Wie das funktioniert und wo Sie dieses tun können, zeigt Ihnen dieser Artikel.
/Images/Logos/Cordinate_Logo.svg)