In einigen Fällen ist es notwendig, einen Rundgang so zu gestalten, dass mehrere Kunden und Bereiche in einem Rundgang abgebildet werden. Streifen haben oft diese Aufgabe.
 Klicken Sie hier, um die interaktive Demo im Vollbildmodus nutzen zu können.
Klicken Sie hier, um die interaktive Demo im Vollbildmodus nutzen zu können.
Alternativ zu diesem Artikel können Sie hier ein kurzes Video dazu anschauen.
Hier erklären wir Ihnen, wie Sie einen Rundgang anlegen, der mehrere Bereiche abdeckt. Dabei spielt es keine Rolle, ob die Bereiche zu einem Kunden gehören oder ob sie von verschiedenen Kunden sind, wie z.B. in einer großen Einkaufspassage mit vielen Geschäften.
Legen Sie zuerst Ihre Kunden und Bereiche an und lernen Sie die Kontrollpunkte für die jeweiligen Bereiche ein. Wie das im Einzelnen funktioniert, erfahren Sie hier.
Gehen Sie im Hauptmenü auf Stammdaten und im Untermenü auf Rundgänge.
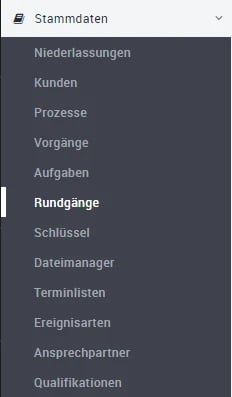
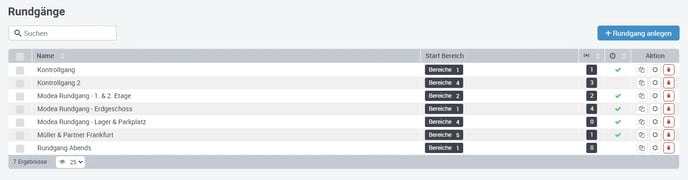
Hier sehen Sie möglicherweise eine Liste mit den von Ihnen angelegten Rundgängen. Klicken Sie auf den Button + Rundgang anlegen oben rechts, um einen neuen Rundgang anzulegen.
Vergeben Sie im folgenden Popup-Fenster am besten einen sinnvollen Namen für diesen Rundgang, der aussagt, dass es sich um einen übergreifenden Rundgang mehrerer Bereiche handelt. Wählen Sie die Kunden und die Bereiche aus, die in dem Rundgang enthalten sein sollen. Haben Sie alle gewünschten Bereiche ausgewählt und den Namen vergeben, klicken Sie auf Anlegen.
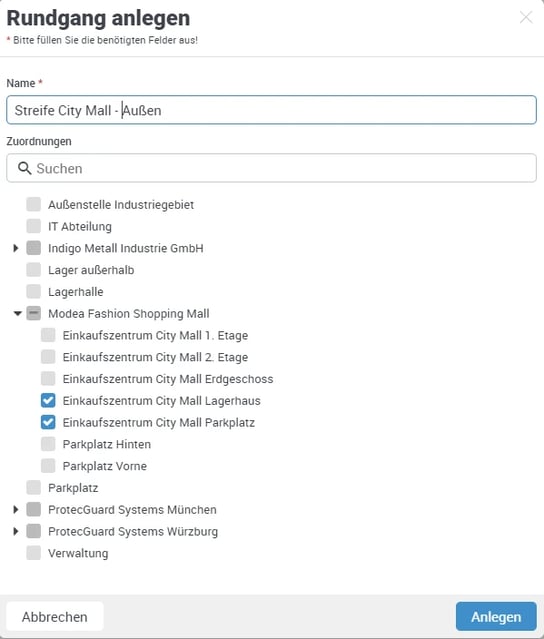
Nach einem Klick auf Anlegen gelangen Sie zu folgender Ansicht:
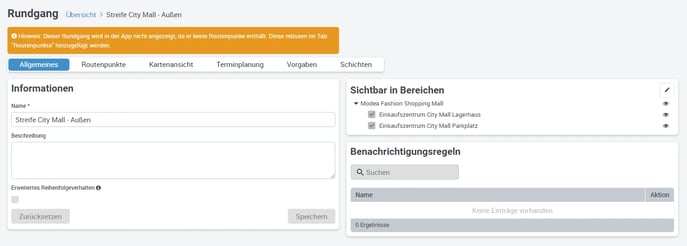
Auf der rechten Seite sehen Sie, in welchen Bereichen der Rundgang verfügbar ist. Bei Informationen sehen Sie den Namen des Rundgangs, den Sie hier ändern können. Rechts unter dem Feld Sichtbar in Bereichen sehen Sie die Benachrichtigungsregeln.
Darüber im Feld Sichtbar in Bereichen ist rechts oben ein Bleistift-Symbol, welches Sie anklicken können, um eventuell weitere Bereiche (die z.B. neu hinzugekommen sind) dem Rundgang hinzufügen zu können.
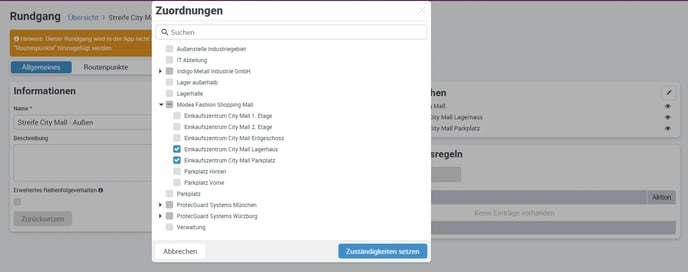
Oben in der Tableiste ist rechts von Allgemeines zusätzlich Routenpunkte zu sehen. Hier sehen Sie, wie viele Kontrollpunkte Sie diesem Rundgang hinzugefügt haben.
Klicken Sie nun auf + Routenpunkte hinzufügen, und ein Popup-Fenster Mehrere Kontrollpunkte dem Rundgang hinzufügen öffnet sich. Wählen Sie hier bitte die Kunden, Bereiche und dann die Kontrollpunkte aus, die in dem Rundgang enthalten sein sollen.
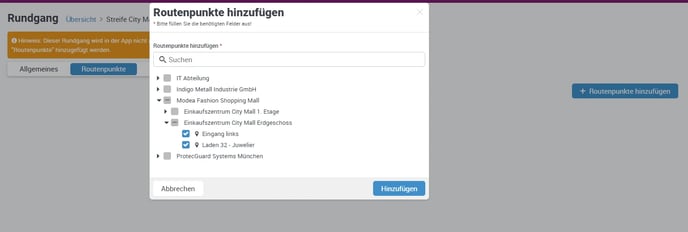
Durch Klicken auf Hinzufügen gelangen Sie wieder in die vorherige Ansicht.
An dieser Stelle sehen Sie jetzt Ihre hinzugefügten Kontrollpunkte untereinander aufgelistet. Durch Reihenfolge ändern können Sie die Reihenfolge ändern, in der die Kontrollpunkte gescannt werden sollen. Der oberste Eintrag ist immer der Kontrollpunkt, der zuerst gescannt werden soll.
Wenn Sie die Reihenfolge unabänderlich festlegen wollen, müssen Sie die Kontrollpunkte auf Zwingend umstellen.
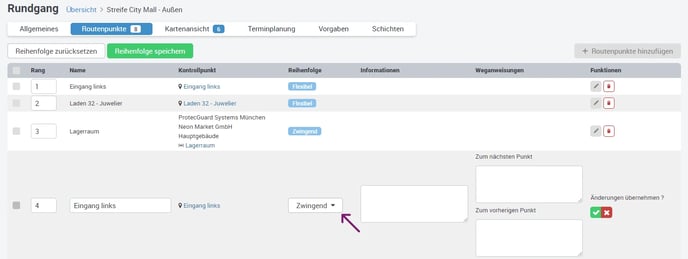
Für die Einstellung Zwingend müssen immer mindestens zwei Kontrollpunkte eingestellt sein, damit die Regel greifen kann, da der zwingende Kontrollpunkt wissen muss, ob er der erste oder der zweite zwingende Kontrollpunkt ist.
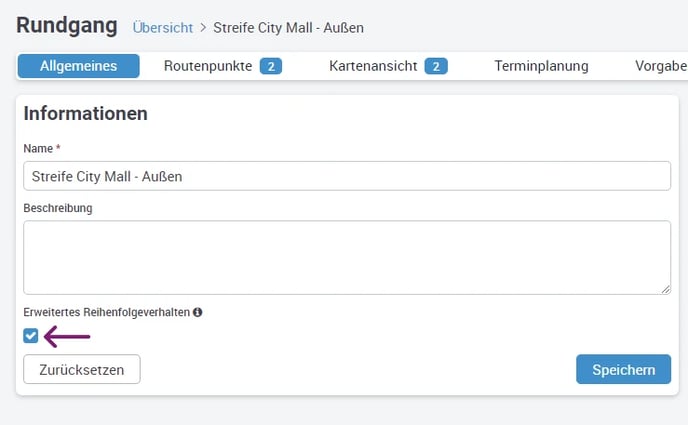
Eine Ausnahme bildet das Erweiterte Reihenfolgeverhalten. Stellen Sie dieses auf Ja, reicht Ihnen nur ein zwingender Kontrollpunkt aus, oder Kontrollpunkte an unterschiedlichen Stellen, die an einer bestimmten Stelle gescannt werden müssen.
Hier ein kleines Beispiel zur Veranschaulichung:
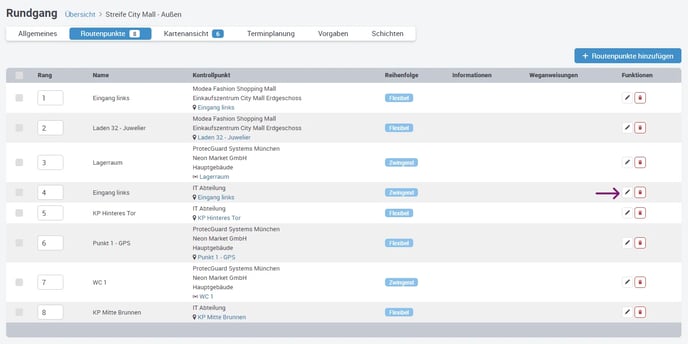
Es ist auch möglich, ein und denselben Kontrollpunkt mehrfach in einen Rundgang zu legen. Das ist nützlich, wenn z.B. ein Objekt mehrfach auf einer Tour kontrolliert werden muss. Fügen Sie einfach den oder die benötigten Kontrollpunkte erneut dem Rundgang hinzu.
Die weiteren Einstellungen sind exakt genauso wie bei den normalen Rundgängen bzw. deren Kontrollpunkten. Die Einstellungen können Sie hier nachlesen.
/Images/Logos/Cordinate_Logo.svg)