Um mit COREDINATE arbeiten zu können, muss die COREDINATE-App auf dem Mobilgerät installiert werden.
Um mit COREDINATE arbeiten zu können, muss die COREDINATE-App auf dem Mobilgerät installiert werden.
Für Android haben Sie zwei Möglichkeiten:
Für Android haben Sie zwei Möglichkeiten: Die COREDINATE-App kann über den Google Play Store installiert werden oder über einen eigenen Link: https://get.coredinate.de. Nach dem Aufrufen des Links müssen Sie eventuell die Cookie-Abfrage akzeptieren oder ablehnen. Danach wird folgende Anzeige auf dem Display Ihres Mobilgeräts angezeigt:
Achtung: Diese Anzeige kann je nach Display und Lage des Mobilgeräts (Hoch-, Querformat, Größe und Auflösung des Displays) in der Darstellung variieren, die Anzeige selbst ist jedoch immer gleich!


Wählen Sie hier bitte aus, ob Sie die App direkt aus dem Google Play Store installieren möchten oder ob Sie die Alternative direkt von unserem Server nutzen möchten. Wenn Sie die App von unserem Server und nicht aus dem Google Play Store herunterladen möchten, tippen Sie bitte unter dem Symbol auf das violettfarbene Wort hier. Der Download beginnt, oder Sie erhalten je nach Android-Version eine Sicherheitsabfrage von Google, die Sie mit Trotzdem herunterladen bestätigen.
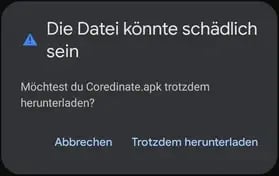
Öffnen Sie nach dem Download die heruntergeladene coredinate.apk und tippen Sie dann auf Installieren.
Nach dem Download sollten Sie in Ihrem Mobilgerät links oben in der Infozeile einen weißen Haken mit einem Unterstrich sehen. Wischen Sie mit dem Finger von oben nach unten über das Display und tippen Sie auf das Wort Coredinate.apk.
Alternativ können Sie die App auch in Ihrem Download-Ordner im Mobilgerät finden.
Bei Crosscall-Geräten haben Sie in den Apps einen Ordner Dateien oder beim Core-M5 den Ordner Files.
Dort finden Sie in der Regel einen Ordner Download, in dem sich die Datei Coredinate.apk befindet. Bei anderen Mobilgeräten haben Sie ebenfalls den Ordner Download, die Namen der Dateimanager können jedoch variieren.
Da dies für Android eine unbekannte Quelle darstellt, ist es notwendig, die Installation manuell einmal zu erlauben. Das war's auch schon – die App ist auf dem Smartphone installiert.
Wenn Sie möchten, können Sie das Icon der App noch auf den Startbildschirm ziehen, damit es Ihre Mitarbeiter schneller finden. Dazu halten Sie das Icon einfach gedrückt und schieben es an die gewünschte Stelle. Alternativ startet ein Scan der Zugangskarte oder der Scan eines Kontrollpunkts die App automatisch.
Ist die Zugangskarte auf einen Mitarbeiter eingelernt, startet der erste Scan die App und der zweite Scan meldet den Mitarbeiter an, auf den die Karte eingelernt ist.
Bitte beachten: Wenn Sie die App auf dem Mobilgerät installiert haben und sich nicht mehr in der Testphase befinden, können Sie noch nicht sofort damit arbeiten! Das Gerät muss dann erst im Portal freigeschaltet werden. Wie das geht, erfahren Sie in diesem Beitrag oder direkt im Portal.
Wenn Sie im Portal angemeldet sind, klicken Sie links im Hauptmenü einfach auf Administration und darunter auf Geräte. Es erscheint eine Liste mit allen im Portal registrierten Mobilgeräten.

Oberhalb der Liste sehen Sie einen Reiter mit der Bezeichnung Neues Gerät einlernen. Wenn Sie diesen Reiter anklicken, erhalten Sie direkt ein Popupfenster mit der Erklärung, wie Sie ein neues Gerät einlernen können.
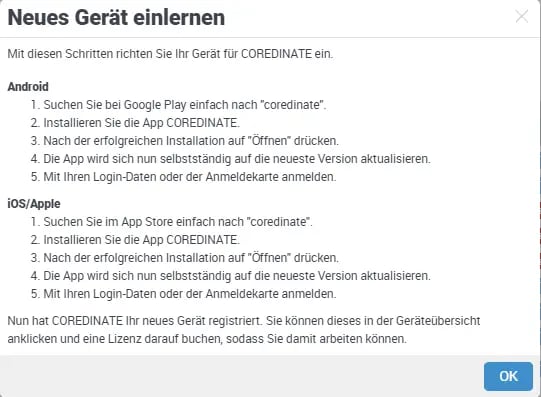
/Images/Logos/Cordinate_Logo.svg)