You can use COREDINATE to specify when a tour or task can or must be completed. This allows for an exact scheduling in the process.
Setting a schedule
If you have created a new tour or a new task, these can always be executed at any time by default. The tour can therefore be carried out by your team at any time without a time limit.
The schedule is saved individually for each tour and task, and you can also create reminders for the respective repetition rules.
To set the time schedule for a tour or task according to your wishes, please follow the sample steps of this guide – of course with your own time specifications.
- Log in to the portal with the required rights and click on Master data and then for our example in the submenu on Tours but you can also select Tasks. The procedure is the same.
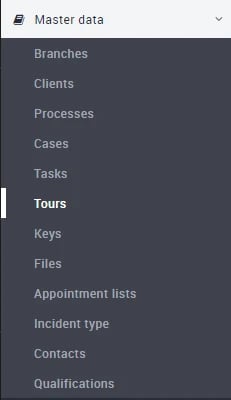
- Open the desired tour and then the Schedule section.

- A tour or a task can basically be carried out at any time. If you would like to set specific times, please click on + Add schedule rule.
An assistant opens up, with which you can easily set when and how often your tour or task should be carried out:
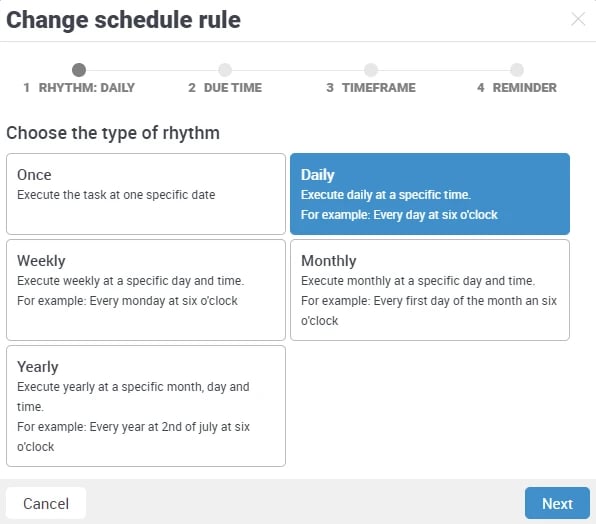
Depending on the pre-selection (which is then highlighted in blue) that you make using these fields, you have the following setting options:
|
Rhythm |
Meaning and setting options |
Example |
|
Unique |
The tour can only be completed once at a specific time.
|
The tour is scheduled to take place once on 15.12.2020 at 9.00 am. |
|
Daily |
The tour must be carried out at a certain time each day. You can set:
|
The tour should be carried out every day at 9.00 am. |
|
Weekly |
Here the tour is due on certain weekdays. You can set:
|
The tour is to take place every Monday and Thursday at 9.00 am. |
|
Monthly |
The tour is due on a specific day of the month. You can set:
|
The tour is to take place on the 15th of every month. |
|
Annually |
The tour is due on a specific day within a specific month. You can set:
|
The tour is to take place on 24.12. of each year. |
Please make your choice (in our example it is Daily) and then click on Next. You will get the following view: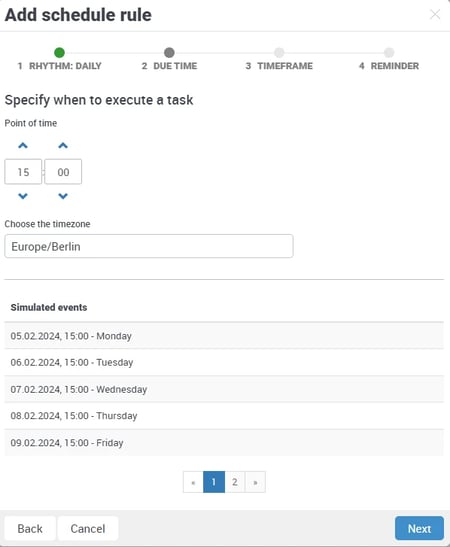
Here you can set the desired time either with the small grey arrows or by directly entering the numbers in the fields. Your time zone can also be adjusted. Under the point Simulated events you will immediately see that the system has taken over your entry, when the executions should take place and by clicking on the page numbers you can view the further executions.
Now please click on Next and you will get this display:
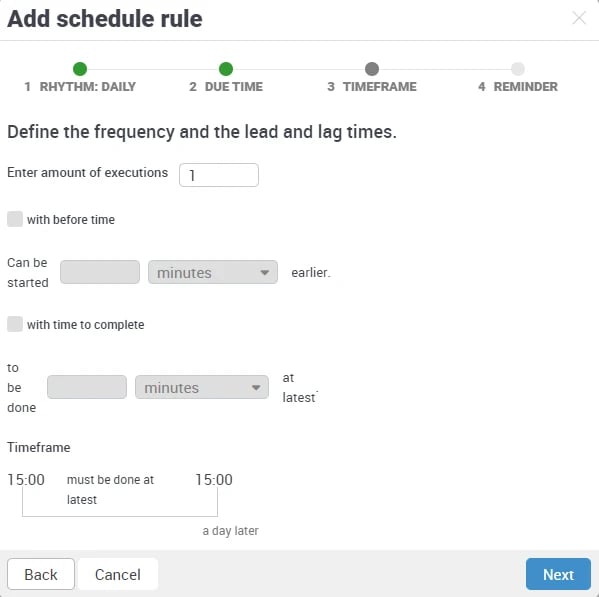
Please enter at Enter amount of executions how often the tour or task has to be completed. Check the box With lead time to specify whether the tour or task may be completed earlier than the main time you have entered. The Follow-up time indicates the time period in which the tour must be started or the task must be marked as completed.
Exception for the tour: If you have more than 1 in "How many times must it be done", the entire tour must be run completely as many times in the time frame as the number you have set!
At Time frame you see in the middle (20.00) the main execution time you have specified.
To the left of it you can see from what time the tour or task can be started at the earliest and on the right side you can see by what time the tour or task must be completed at the latest. If you now click on Continue, you will be given the opportunity to set a reminder for the scheduling.
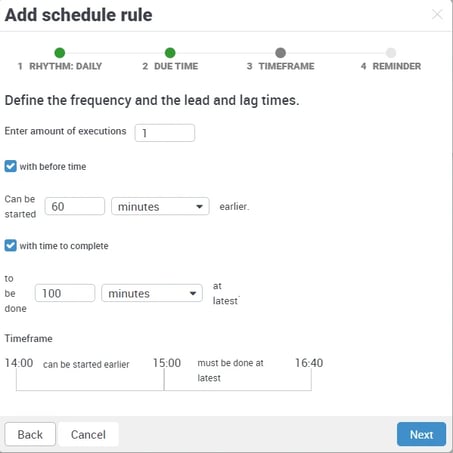
Now click on + Add reminder and enter the desired time frame when the reminder should be triggered. You can set one or more reminders for an appointment.
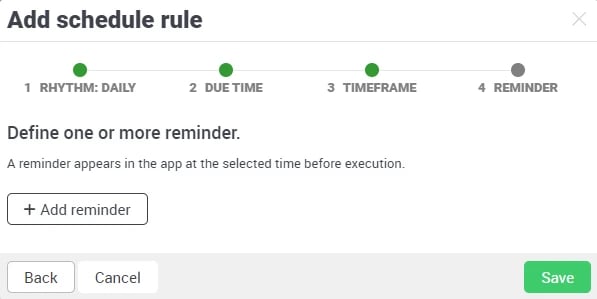
If you have clicked on the green Save button at the bottom right, your settings will be displayed in an overview: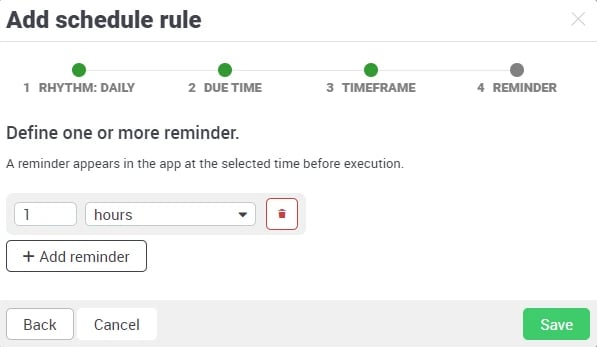
Here you can see immediately how your tour or task is scheduled and the reminder times are also displayed here. If you need several different schedules for a tour or a task (e.g. 8 p.m., complete 2x, Monday to Friday and 6 p.m., complete 1x, Saturday and Sunday), please click on + Add schedule rule under your first created schedule and the scheduling assistant will be displayed again. Please enter the desired data as you did the first time. Once you have done this, the next schedule will appear under the first one, as shown in the example picture below.
(Our example here shows Daily, 20.00 hrs, must be completed once each time and Weekly, Saturday and Sunday, 15.00 hrs, must be completed once each time. This means that on Saturdays and Sundays the tour must be run once at 15:00 and once at 20:00, but from Monday to Friday only once at 20:00)
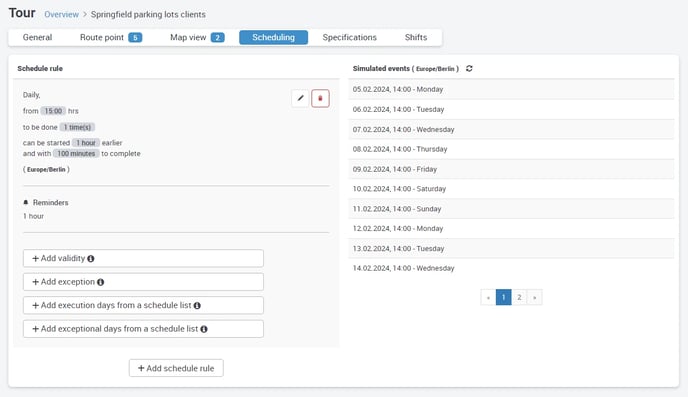
This means that you only have to create a tour or task once, but you can schedule it several times. You can plan your schedule in even more detail, for example, if you only need your tour or task during holidays. Then please click on + Add execution period. A blue bar is displayed showing the day today and tomorrow. In this blue bar please click on the small pencil to change the desired date. You will get a calendar display where today and tomorrow are selected.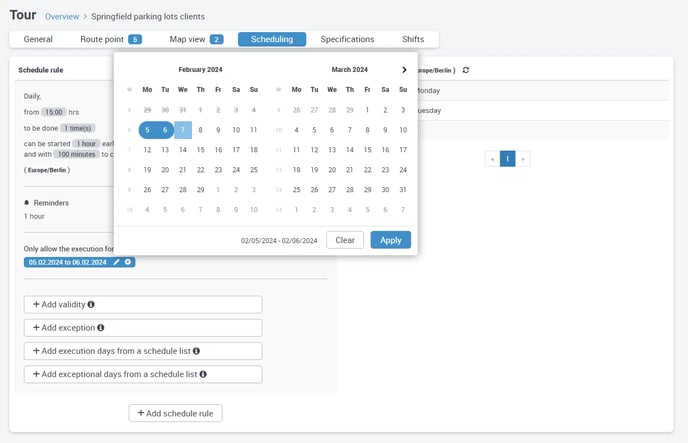
The first click on a date marks the beginning of the period, the second click the end of the desired period. Above the calendar you can see the start date you have entered, on the left the end date. To the right of it you have the Apply – button, which you please click on. The execution period was taken over and can only be seen and executed at this time in the mobile device.
If you have one or more days on which the tour or task does not have to be executed (e.g. on a public holiday), you can define these days as exceptions and set them so that the tour or task is not offered on this day. To do this, please click on + Add an exception period, again you will get the blue bar with the current date of today and tomorrow. Again, please click on the small pencil to select the date for an exception.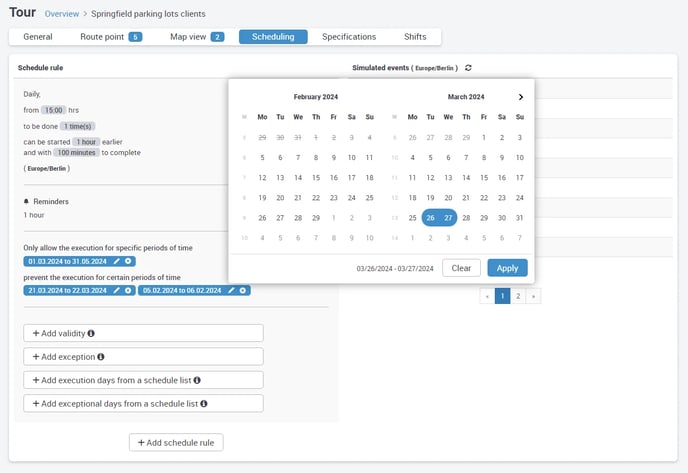
You can set the same for the other additionally entered appointments.
If you set up a second schedule to which you do not assign any exceptions and/or limited periods of time, these will be offered in full at the times you have entered, despite the exception and/or limited periods of time. Example: From 01.12.2020 - 31.12.2020, you have set a Daily scheduling at 22.00 with the exception of 24.12.2020. For the same tour or task you have additionally set Weekly Saturday and Sunday at 18.00 hrs.
If you do not also set this exception in the second, weekly schedule, the tour or task will still be displayed on your mobile device on 24.12.2020 at 18.00 hrs and if it is not completed by then (because your employees have time off, for example) it will be displayed in the portal as "Expired".
If you need a different schedule on public holidays, for example, you can also work with appointment lists. How to create them is explained here and how to use them is described in this article.
/Images/Logos/Cordinate_Logo.svg)