Here is a brief explanation of how to mark a checkpoint as unavailable if it is temporarily unscannable due to a construction site, for example, or if a checkpoint is defective or missing
If a checkpoint get lost or be defective, or not be scannable due to e.g. a construction site, you can mark the defective / missing checkpoint, or the non-scannable checkpoint as unavailable to replace it very easily later, or the employee simply scans it normally when it is available again. To do this, the employee must mark the missing or defective, or the inaccessible checkpoint as unavailable.
How this is done, we explain briefly here at this point:
-
The employee is logged in to the app and is in a tour.
-
The checkpoint that is not accessible or scannable (e.g. because it is defective, no longer available or temporarily unavailable) is marked as unavailable in the app to the right of the checkpoint name by tapping the three small dots.

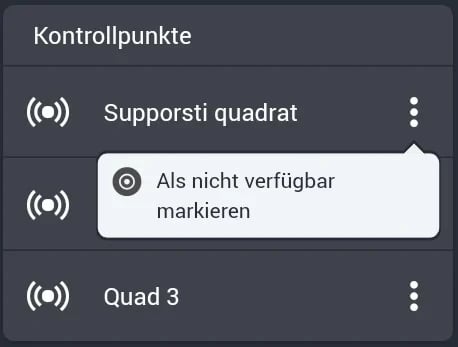
After tapping the white info field mark as unavailable you will see the following popup.

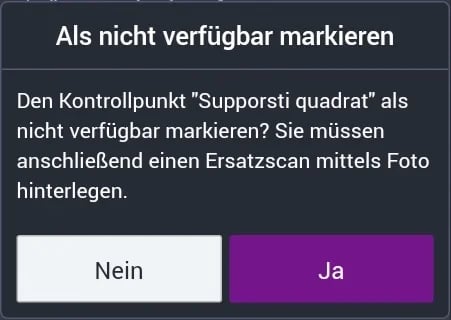
Now confirm with Yes and on the following dialog box with take photo.

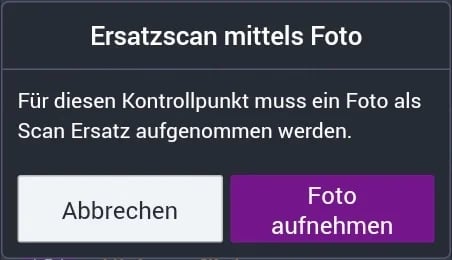
The camera will now turn on and when you have taken a photo that can be recognized, tap Apply.

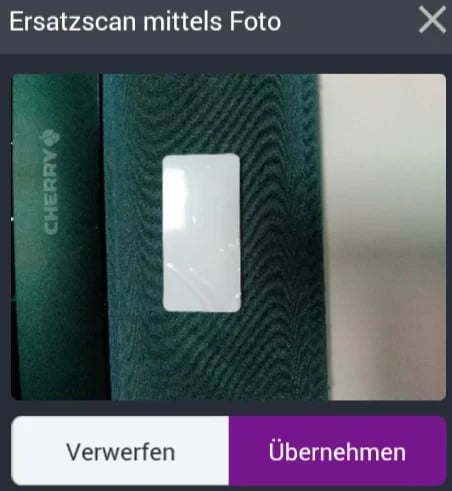
If you tap Discard, you have to take a picture again (e.g. if the picture quality is bad - the photo serves as proof that you were really at the spot).
If you have tapped on Apply, you will also immediately see in your tour which checkpoint has been marked as unavailable.

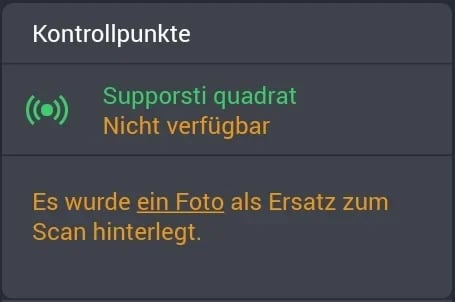
Control points can only be marked as unavailable in a tour.
If a checkpoint is temporarily unavailable, e.g. due to a construction site, the employee must always take a new photo of the location with the camera icon to the left of the checkpoint name in the tour. It is not possible to use an already taken photo a second time.
When the checkpoint is available again, the employee simply scans this checkpoint again, the mark as unavailable is deleted and the checkpoint is again in the system as regular.
You can also quickly get a defective or missing checkpoint back into the system with a few, few steps. How this works is explained at this point.
If you have deleted a missing or defective checkpoint from the portal, simply take a new checkpoint and relearn it completely, such as here described.
How to add the new checkpoint to an existing tour (e.g. as a replacement) you will learn here from point 5 .
You can give the new checkpoint the same name as the defective/missing checkpoint had, so that your employees do not get confused on their rounds.
/Images/Logos/Cordinate_Logo.svg)