Wie markiert man einen Kontrollpunkt als nicht verfügbar, wenn er z.B. durch eine Baustelle vorübergehend nicht scannbar ist oder defekt ist?
Sollte einmal ein Kontrollpunkt verloren gehen oder defekt sein, bzw. durch eine Baustelle nicht scannbar sein, können Sie den defekten oder fehlenden Kontrollpunkt als nicht verfügbar markieren. Dadurch wird es später einfacher, ihn zu ersetzen, oder der Mitarbeiter scannt ihn einfach normal ab, wenn er wieder erreichbar ist.
Um einen Kontrollpunkt als nicht verfügbar zu markieren, muss der Mitarbeiter in der App angemeldet sein und sich in einem Rundgang befinden.
Der Kontrollpunkt, der nicht erreichbar oder scannbar ist (z.B. weil er defekt oder nicht mehr vorhanden ist), wird in der App rechts von dem Namen des Kontrollpunktes durch Antippen der drei kleinen Punkte als nicht verfügbar markiert.
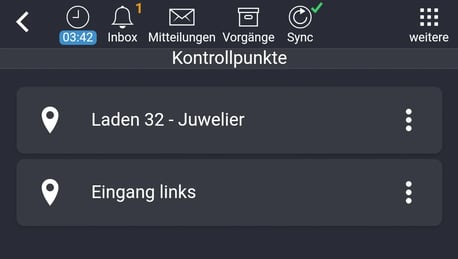
Nach dem Antippen des weißen Infofeldes Als nicht verfügbar markieren erscheint ein Popup. Bestätigen Sie nun mit „Abschicken“ und auf dem folgenden Dialogfenster mit Foto aufnehmen.

Die Kamera öffnet sich, und wenn Sie ein erkennbares Foto gemacht haben, tippen Sie auf Übernehmen.
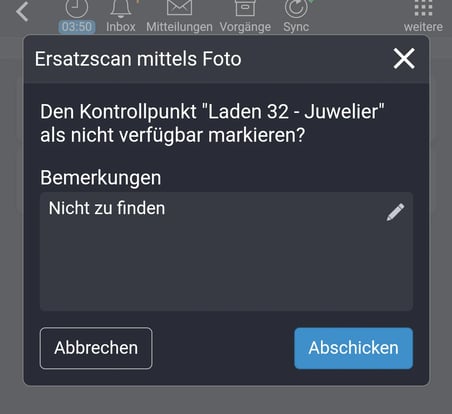
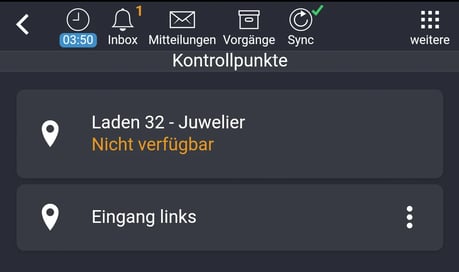
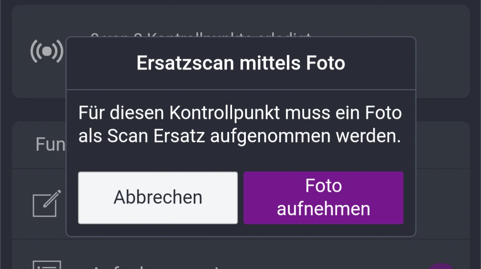
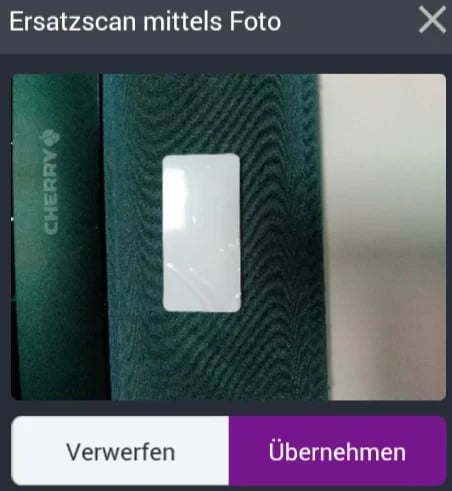
Wenn Sie Verwerfen antippen, müssen Sie erneut ein Bild machen (z.B. wenn die Bildqualität schlecht ist – das Foto dient als Nachweis, dass Sie an der Stelle waren).
Nachdem Sie auf Übernehmen getippt haben, sehen Sie sofort in Ihrem Rundgang, welcher Kontrollpunkt als nicht verfügbar markiert wurde.
Kontrollpunkte können ausschließlich in einem Rundgang als nicht verfügbar markiert werden!
Ist ein Kontrollpunkt vorübergehend nicht verfügbar, z.B. wegen einer Baustelle, muss der Mitarbeiter immer ein neues Foto mittels des Kamerasymbols links vom Kontrollpunktnamen im Rundgang aufnehmen. Es ist nicht möglich, ein bereits gemachtes Foto ein zweites Mal zu verwenden!
Wenn der Kontrollpunkt wieder erreichbar ist, scannt der Mitarbeiter diesen einfach erneut. Die Markierung als nicht verfügbar wird gelöscht, und der Kontrollpunkt ist wieder regulär im System.
Einen defekten oder fehlenden Kontrollpunkt können Sie auch mit wenigen Schritten schnell wieder ins System holen. Wie das funktioniert, wird an dieser Stelle erklärt.
Haben Sie einen fehlenden oder defekten Kontrollpunkt aus dem Portal gelöscht, nehmen Sie einfach einen neuen Kontrollpunkt und lernen ihn komplett neu ein, wie hier beschrieben.
Wie Sie den neuen Kontrollpunkt in einen bestehenden Rundgang (z.B. als Ersatz) einpflegen, erfahren Sie hier ab Punkt 5. Sie können dem neuen Kontrollpunkt denselben Namen geben, den auch der defekte oder fehlende Kontrollpunkt hatte, damit Ihre Mitarbeiter auf ihren Rundgängen nicht durcheinanderkommen.
/Images/Logos/Cordinate_Logo.svg)