Es gibt mit COREDINATE mehrere Möglichkeiten, die Zeiten Ihrer Mitarbeiter zu erfassen.
 Klicken Sie hier, um die interaktive Demo im Vollbildmodus nutzen zu können.
Klicken Sie hier, um die interaktive Demo im Vollbildmodus nutzen zu können.
Wie wird die Zeitaufzeichnung gestartet und beendet?
Dies kann manuell durch den Mitarbeiter, automatisch durch einen Scan oder durch eine Kombination aus beiden Methoden geschehen. Folgende Praxisbeispiele sollen dies verdeutlichen:
- Bei Dienstbeginn scannt der Mitarbeiter einen Kontrollpunkt in der Pforte und startet damit die Zeiterfassung. Bei Dienstende stoppt er die Zeiterfassung durch einen Scan des gleichen Kontrollpunkts.
-
Wenn der Mitarbeiter den Dienst unvorhergesehen zwischendrin beenden muss, stoppt er die Zeiterfassung über die App manuell.
-
Im Objekt sind noch keine Kontrollpunkte angebracht, weshalb der Mitarbeiter die Zeiterfassung manuell startet und auch manuell beendet.
Sie entscheiden selbst, ob der Mitarbeiter seine Zeiten auch innerhalb der App starten und beenden kann. Gesteuert wird dies über das Rechtesystem von COREDINATE. Verfügt der Mitarbeiter über das Recht Bereichszeitmodul sehen bzw. Arbeitszeitmodul sehen, kann er selbst Zeiten über die App starten und beenden. Wenn Sie möchten, dass dies ausschließlich durch einen Scan eines bestimmten Kontrollpunkts möglich ist, entfernen Sie einfach dieses Recht.
Start und Ende der Aufzeichnung automatisch durch Kontrollpunktscan
In diesem Fall übernimmt COREDINATE das Mitdenken und startet bzw. beendet die Zeitaufzeichnung automatisch, wenn ein bestimmter Kontrollpunkt eingescannt wird.
Der Mitarbeiter benötigt für diese Methode der Zeiterfassung nicht die Rechte Bereichszeitmodul sehen oder Arbeitszeitmodul sehen. Es genügt, wenn der Mitarbeiter nur das Recht hat, sich an der App anzumelden.
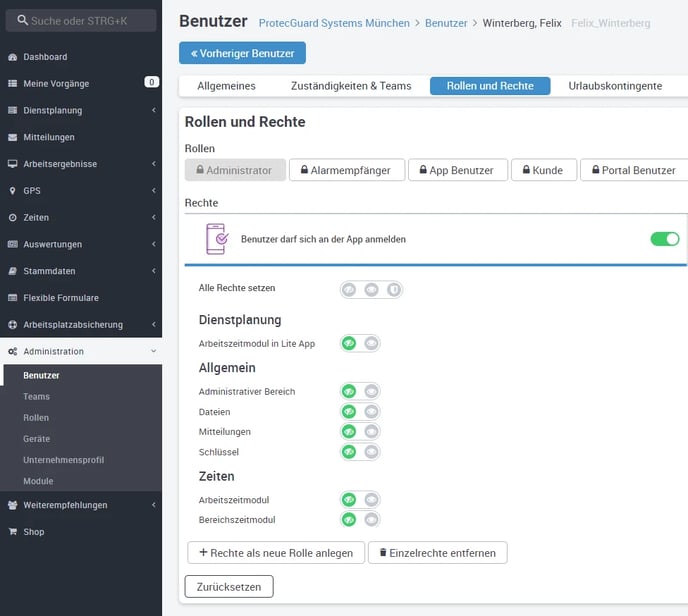
Welcher Kontrollpunkt dies ist, bestimmen Sie selbst durch folgende Schritte:
-
Öffnen Sie im Portal den entsprechenden Kunden, in dem der gewünschte Kontrollpunkt angebracht ist (Stammdaten/Kunden).
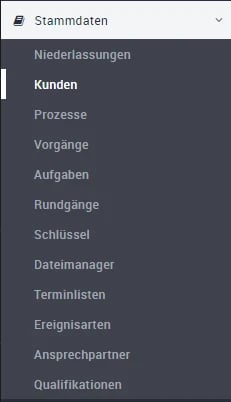
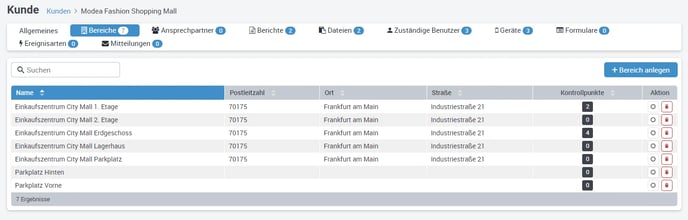
-
Öffnen Sie innerhalb des Kunden den jeweiligen Bereich.
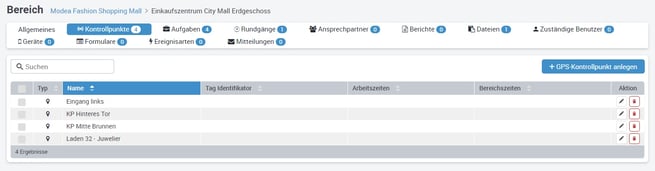
-
Klicken Sie innerhalb des Bereichs auf den Namen des Kontrollpunkts, der künftig die Zeitaufzeichnung starten und/oder beenden soll.
-
In der Detailansicht des Kontrollpunkts finden Sie den entsprechenden Bereich. Klicken Sie auf den Stift im oberen rechten Eck, um die Bearbeitungsansicht zu öffnen.
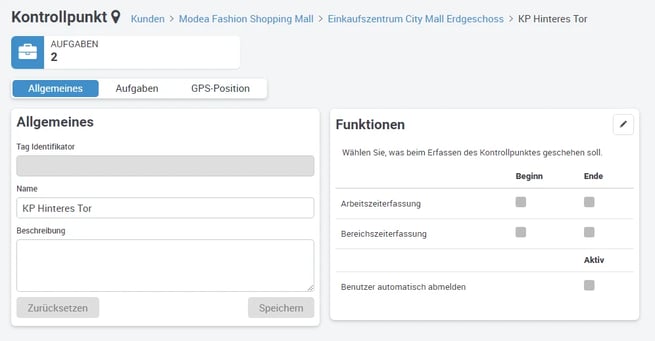
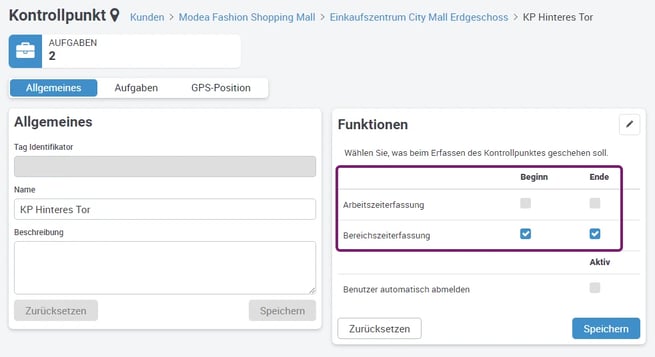
Wir empfehlen nicht, Arbeitszeiterfassung und Bereichszeiterfassung gleichzeitig zu aktivieren, da beide identisch sind. Bei der Arbeitszeit steht nur der Name und die Zeit des Mitarbeiters, während bei der Bereichszeit zusätzlich der Kunde und das Objekt ausgegeben werden.
Tipp 1:
Für ein Objekt ist die Bereichszeit besser geeignet, weil in der Zeiterfassung der Kunde und das Objekt zusätzlich zum Namen des Mitarbeiters gespeichert werden.
Tipp 2:
Fügen Sie die Kontrollpunkte, die die Zeiten erfassen sollen, nicht in einen Rundgang ein. Die Zeiten können zwar per Scan gestartet werden, aber beenden lassen sie sich mit einem erneuten Scan erst, wenn man aus dem Rundgang wieder heraus ist.
Arbeitszeiterfassung in Serie durch automatische Abmeldung
Ein Beispiel: Legen Sie ein Smartphone in den Eingangsbereich Ihres Unternehmens und lassen Sie Ihre Mitarbeiter beim Betreten die Arbeitszeit starten und beim Verlassen beenden. Durch die automatische Abmeldefunktion von COREDINATE ist dies auch für viele Mitarbeiter in rascher Reihenfolge möglich.
Um diese Funktion nutzen zu können, wählen Sie im Kontrollpunkt die Funktion Benutzer automatisch abmelden aus und setzen den Schalter auf Ja. Ist dieser Schalter aktiv, wird der aktuelle Benutzer immer dann an der App abgemeldet, wenn er diesen Kontrollpunkt scannt. So wird sichergestellt, dass nach der Anmeldung und dem Liegenlassen des Geräts nicht unbefugt damit gearbeitet wird.
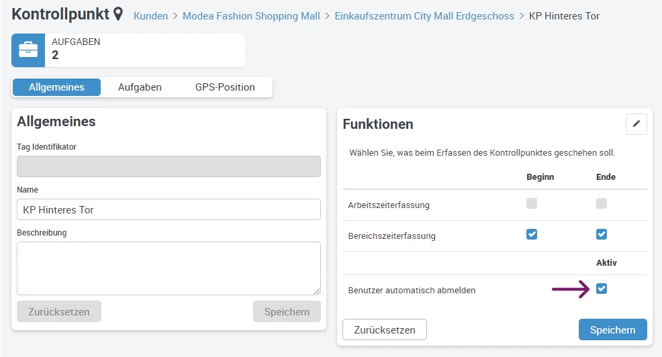

Jetzt kann sich Mitarbeiter 1 an der App anmelden, den Kontrollpunkt scannen und wird automatisch wieder abgemeldet, während die Zeit für ihn weiterläuft. Dann meldet sich Mitarbeiter 2 an, scannt den Kontrollpunkt und wird ebenfalls automatisch abgemeldet, die Zeit läuft nun auch für ihn weiter.

Wenn das Event zu Ende ist, melden sich die Mitarbeiter wieder an der App an, scannen den Kontrollpunkt erneut und die Zeiterfassung stoppt. Der Mitarbeiter wird automatisch wieder abgemeldet und der nächste Mitarbeiter kann sich an der App anmelden und den Kontrollpunkt scannen.
Wenn Sie für die Zeiterfassung getrennte Kontrollpunkte verwenden, startet die Zeiterfassung nur einmal und wird erst beendet, wenn Sie den Geht-Kontrollpunkt scannen oder im Portal das Stop-Symbol anklicken.
Start und Ende der Aufzeichnung durch manuelle Buchung per App
Wenn Sie möchten, können Ihre Mitarbeiter die Zeitaufzeichnung auch manuell über die App starten und beenden. Dies setzt voraus, dass Ihre Mitarbeiter entsprechend mitdenken und den Button in der App drücken, wenn die Zeitaufzeichnung starten oder enden soll.
Um dies zu ermöglichen, benötigt der Mitarbeiter das entsprechende Recht in der Benutzerverwaltung. Öffnen Sie im Portal unter Administration den Bereich Benutzer, klicken Sie auf den jeweiligen Mitarbeiter und gehen Sie in die Detailansicht des Benutzerprofils. Dort finden Sie den Reiter Rollen und Rechte.
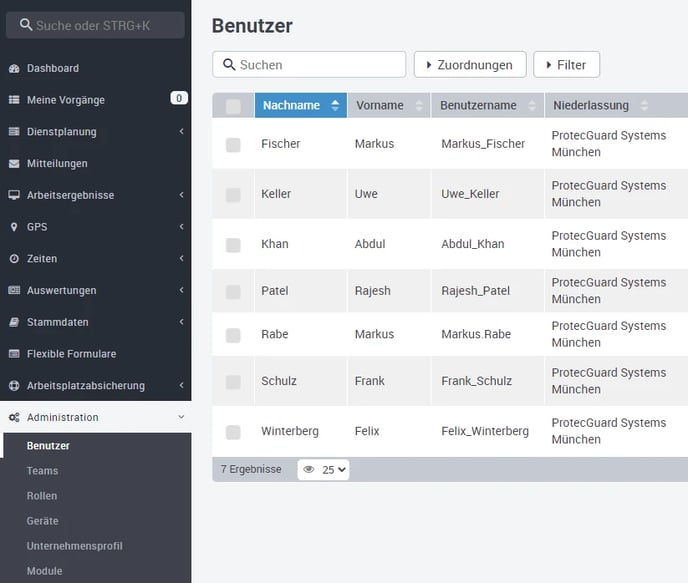
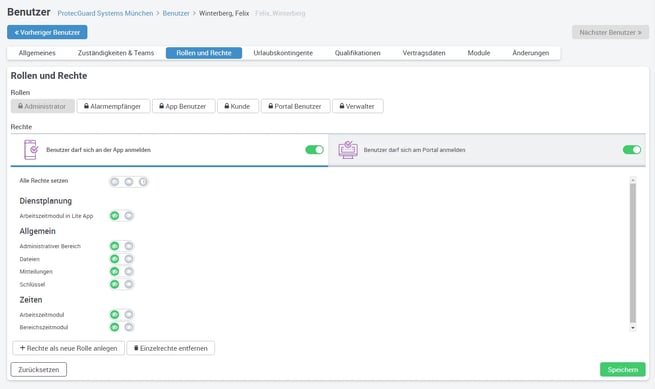
Legen Sie fest, welche Rechte der Benutzer in der App haben soll. Nur für die Zeiterfassung reicht es aus, wenn Sie die Rechte entsprechend einstellen. Der einzelne Mitarbeiter kann über die App keine Änderungen an den bereits erfassten Zeiten vornehmen. Die Zeiten können von ihm nur gestartet und beendet werden. Eine nachträgliche Korrektur oder Ergänzung ist jedoch über das Portal möglich.
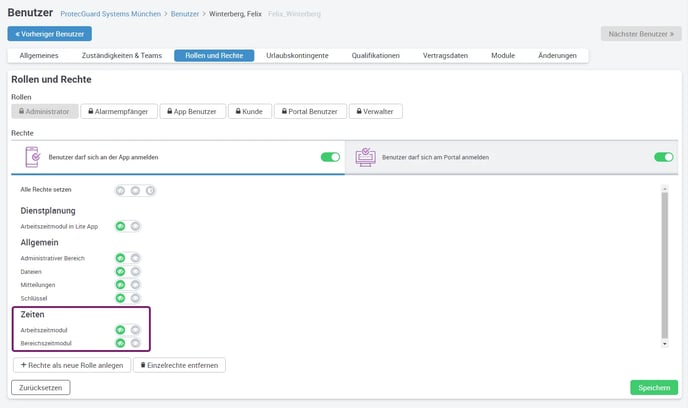
Start und Ende der Aufzeichnung durch manuelle Buchung über das Portal
Wie bei fast allen Erfassungen von COREDINATE können Sie über das Portal bei Bedarf Korrekturen vornehmen, sofern Sie über die entsprechenden Rechte verfügen.
Gehen Sie wie folgt vor:
Stellen Sie im Portal unter Administration/Benutzer sicher, dass Sie über die entsprechenden Rechte verfügen.
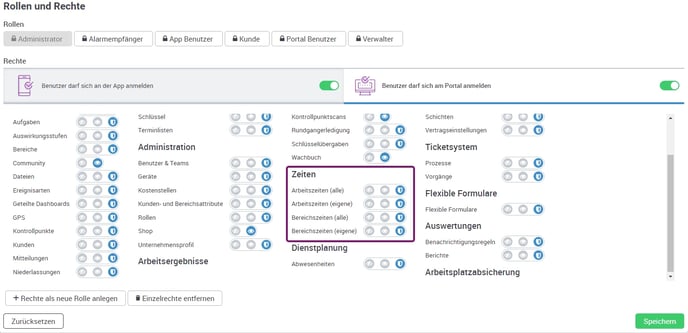
Wechseln Sie im Portal links im Hauptmenü in den Bereich Zeiten und anschließend Arbeitszeiterfassung bzw. Bereichszeiterfassung.
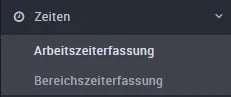
Es öffnet sich eine Liste aller bisher erfassten Zeiten. Klicken Sie auf den Button Bereichszeiterfassung anlegen.
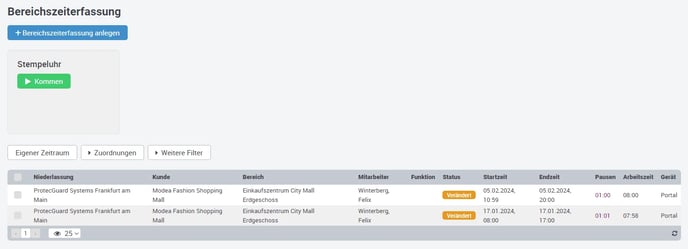
Es öffnet sich ein Dialog, in dem zunächst der betreffende Mitarbeiter ausgewählt wird. Geben Sie die Startzeit und das Datum ein und klicken Sie auf Anlegen. Die Zeiterfassung wird sofort gestartet.
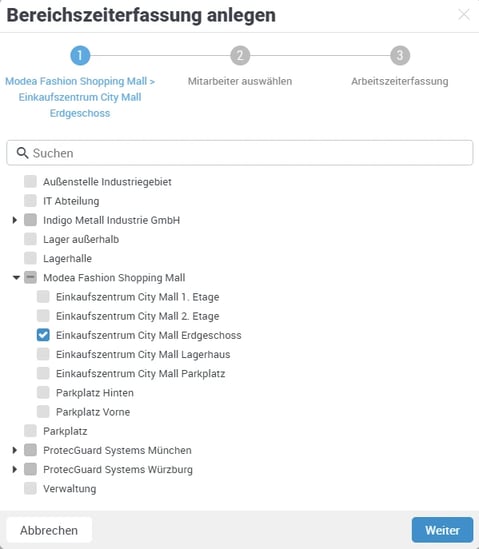
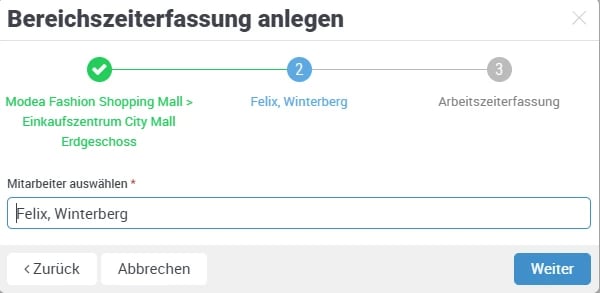
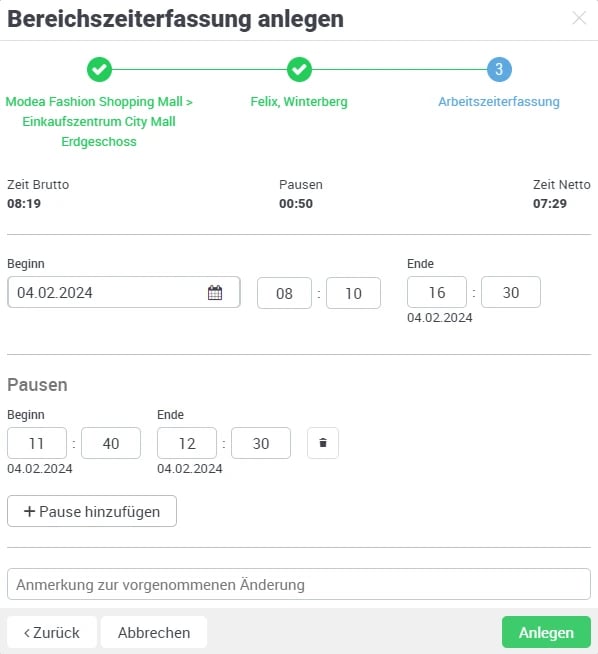
Wird auf diese Art eine Zeit erfasst, wird sie im Portal als Verändert angezeigt. Über die Stopptaste am Ende der neu eingefügten Zeile können Sie die Aufzeichnung jederzeit beenden.
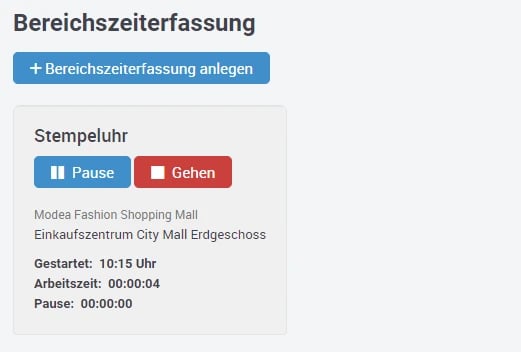
Das Recht Eigene Bereichszeit verwalten ermöglicht es, Stempeleinträge zu erzeugen, die in der Vergangenheit liegen, sodass Zeiträume nachgetragen werden können. Die über das Portal gestartete Zeitaufzeichnung kann jederzeit gelöscht oder bearbeitet werden.
Natürlich kann die von Ihnen über das Portal gestartete Zeitaufzeichnung auch jederzeit gelöscht oder bearbeitet werden. Wie das funktioniert, erfahren Sie in diesem Artikel.
/Images/Logos/Cordinate_Logo.svg)