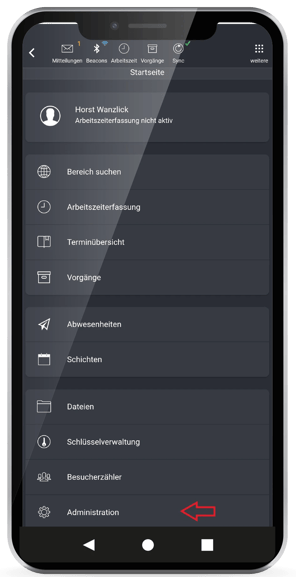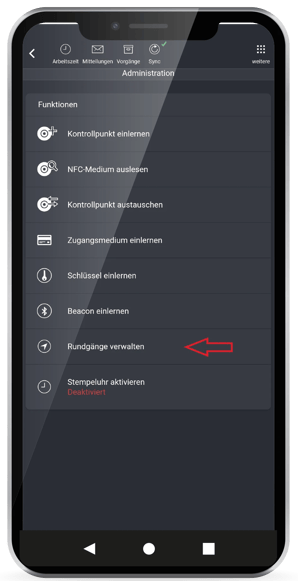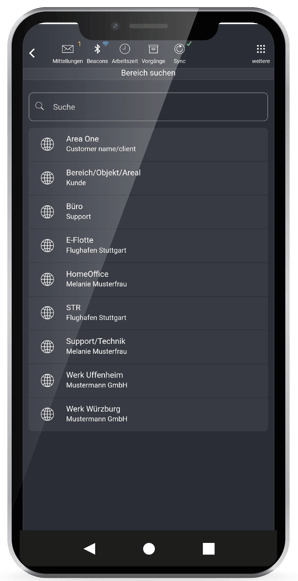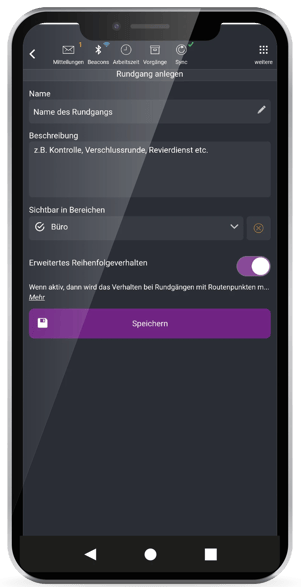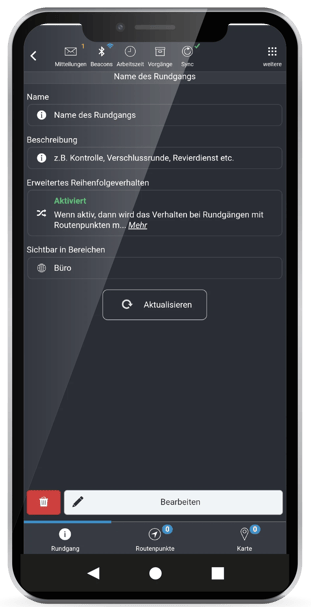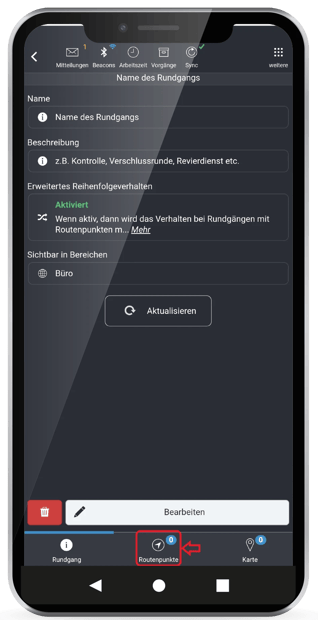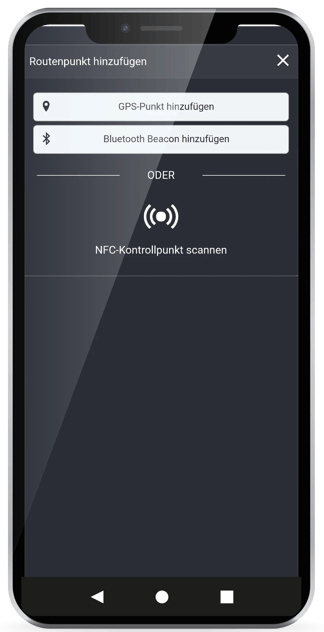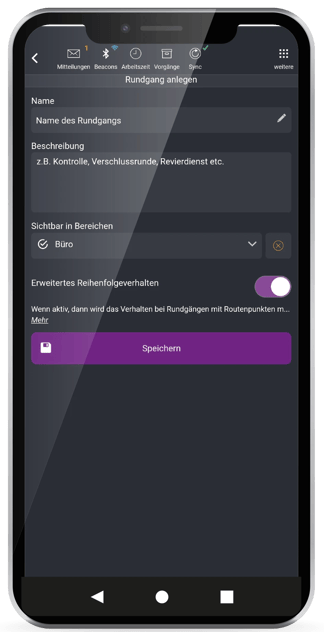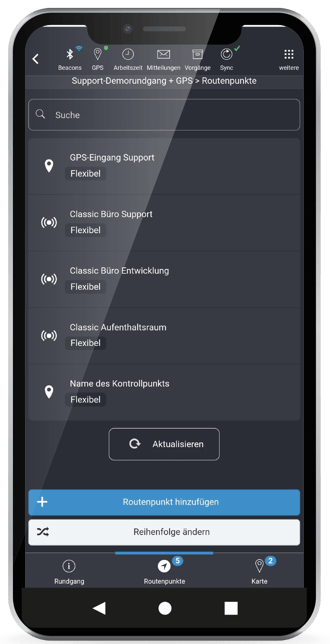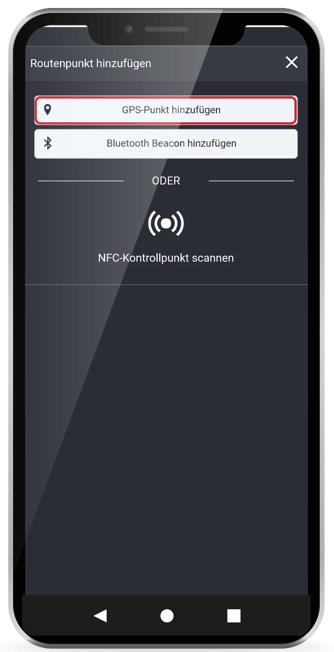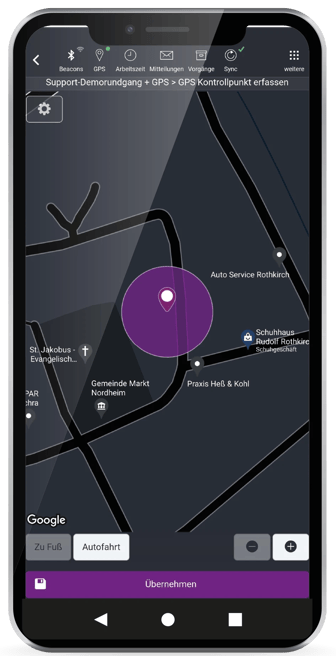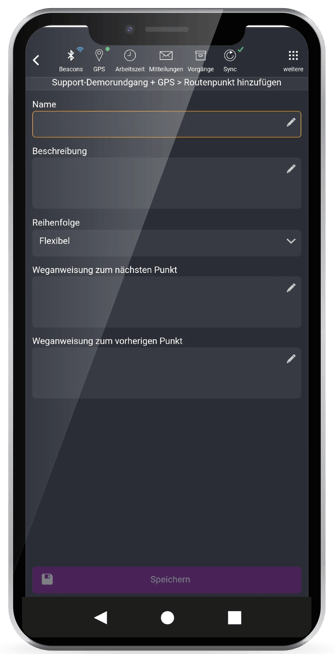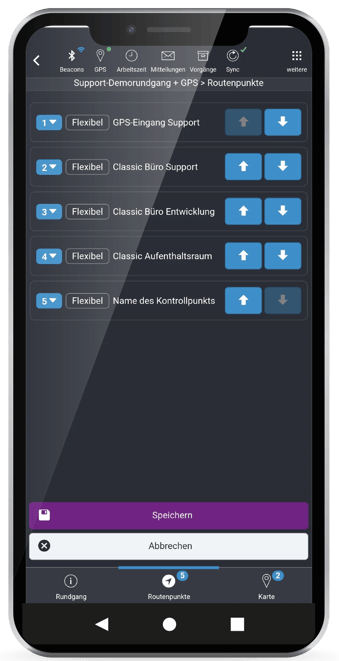Sie können in der App Rundgänge anlegen und diese auch verwalten. In diesem Artikel erklären wir diese Funktion
Stellen Sie bitte sicher, dass im Portal unter Stammdaten bereits die benötigten Kunden und Bereiche angelegt sind. Dies ist eine Grundvoraussetzung für das Anlegen eines Rundgangs in der App.
Loggen Sie sich bitte mit Administratorrechten an der App ein. Tippen Sie weiter unten auf den Punkt Administration.
Jetzt wählen Sie den Punkt Rundgänge verwalten aus.
Wählen Sie den oder die Bereiche aus, in welchem der Rundgang angelegt werden soll.
Tippen Sie nun auf Rundgang erstellen und geben Sie dem Rundgang einen Namen (Pflichtfeld).
Eine Beschreibung des Rundgangs ist optional. Bei Sichtbar in Bereichen können Sie auch einen Bereichsübergreifenden Rundgang erstellen. Erweitertes Reihenfolgeverhalten sollten Sie aktivieren, wenn Sie Kontrollpunkte dabei haben, die Sie in zwingender Reihenfolge, also an einer ganz bestimmten Position im Rundgang scannen müssen (z.B. Sie haben einen Start- und einen Endpunkt).
Tippen Sie nun auf Speichern, wenn alle für Sie nötigen Einträge korrekt sind. Es wird Ihnen jetzt eine Liste mit den bereits angelegten Rundgängen angezeigt.
Wählen Sie (wenn mehrere Rundgänge angelegt sind) den gewünschten Rundgang aus, dem Sie Kontrollpunkte hinzufügen möchten und tippen Sie in der Mitte des Displays ganz unten auf Routenpunkte.
Hier können Sie Routenpunkte (auch Kontrollpunkte genannt) neu einlernen, bereits eingelernte Kontrollpunkte hinzufügen oder bereits eingelernte Routenpunkte in der Reihenfolge ändern.
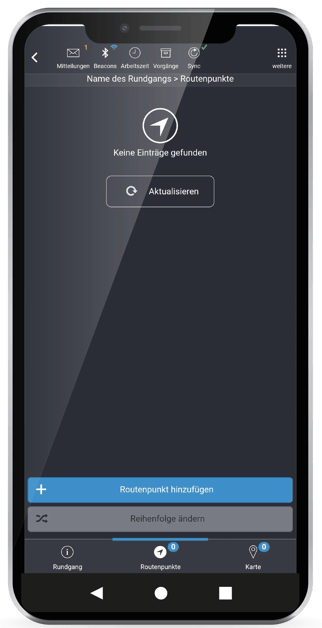
Einlernen:
Tippen Sie auf Routenpunkt hinzufügen, ein Popup öffnet sich:
Bei Apple Geräten tippen Sie bitte auf das NFC-Logo, dann erscheint "Bereit zum Scannen" -> Jetzt können Sie den NFC-Kontrollpunkt scannen.
Scannen Sie einen NFC-Kontrollpunkt und geben Sie dem Kontrollpunkt einen Namen (Pflichtfeld), hilfreich ist wenn Sie den Kontrollpunkt so benennen, wo er angebracht ist. Sie können eine Beschreibung für den Kontrollpunkt hinterlegen, z.B. "Ab hier ist Rauchverbot!" oder "Schutzkleidungspflicht", aber Sie können auch eintragen, wo der Kontrollpunkt angebracht ist (z.B. Rechts über dem Türrahmen).
Bei der Reihenfolge können Sie festlegen, ob der Kontrollpunkt in beliebiger Reihenfolge oder an einer bestimmten Position gescannt werden muss (Flexibel bzw. Zwingend). Eine Weganweisung einzutragen ist optional.
Tippen Sie nun auf Speichern und der Kontrollpunkt wird Ihnen in der Liste angezeigt.
Für weitere Kontrollpunkte wählen Sie so lange immer wieder Routenpunkt hinzufügen, bis Sie alle gewünschten Kontrollpunkte eingelernt haben. Für GPS-Kontrollpunkte gehen Sie bitte folgendermaßen vor:
Tippen Sie auf Routenpunkt hinzufügen, wählen jedoch bitte den Button GPS-Punkt hinzufügen aus.
Sie müssen dem Mobilgerät erlauben, dass COREDINATE auf Ihre Standortdienste zugreifen darf, andernfalls findet die App keine Position.
Es kann – abhängig von Ihrer Position – etwas dauern, bis Ihnen die Karte im Hintergrund etwas anzeigt.
Wenn die Position gefunden ist, tippen Sie bitte das X rechts oben im "Routenpunkt hinzufügen"-Popup an, damit Sie die Karte vollständig sehen können.
Danach wählen Sie unten in der Karte bitte Übernehmen aus und geben dann auch diesem GPS-Kontrollpunkt einen Namen usw., wie Sie es auch bei den NFC-Kontrollpunkten gemacht haben.
Benötigen Sie weitere GPS-Kontrollpunkte, gehen Sie an die Position, wo der nächste eingelernt werden soll und wiederholen Sie die vorherigen Schritte so lange, bis Sie alle gewünschten GPS-Positionen eingetragen haben.
Ein weiteres Speichern des Rundgangs ist nicht nötig, der Rundgang wäre jetzt sofort auch von anderen Mitarbeitern durchführbar.
Wollen Sie Routenpunkte in der Reihenfolge ändern, tippen Sie bitte unten in der Mitte vom Display wieder auf Routenpunkte und dann auf Reihenfolge ändern, Sie bekommen nun den Bildschirm mit Ihren angelegten Kontrollpunkten angezeigt:
Mit den Pfeilsymbolen können Sie die gewünschte Reihenfolge der Kontrollpunkte einstellen.
Wenn die Kontrollpunkte Flexibel eingestellt sind, bleiben diese in beliebiger Reihenfolge scanbar, auch wenn Sie die Reihenfolge nach Ihren Wünschen einstellen.
Ein Effekt hat die Reihenfolge der Kontrollpunkte nur, wenn diese auf "Zwingend" eingestellt sind.
Nachdem Sie Ihre Reihenfolge festgelegt haben, tippen Sie auf Speichern, die Kontrollpunkte werden fortan so im Rundgang angezeigt und Sie befinden Sich wieder in der Ansicht, wo Sie dem Rundgang weitere Kontrollpunkte hinzufügen können. Tippen Sie unten rechts im Display auf den Button Karte, sehen Sie dort Ihre angelegten GPS-Kontrollpunkte und Sie können auch hier einen weiteren GPS Kontrollpunkt hinzufügen.
Sollten Sie einmal einen Kontrollpunkt in einem Rundgang nicht mehr benötigen, tippen Sie in der Liste der Routenpunkte einfach auf den Namen des Kontrollpunkts und links unten im Display dann auf das rote Papierkorbsymbol. Es folgt eine Abfrage, ob der Routenpunkt wirklich aus dem Rundgang gelöscht werden soll.
Bestätigen Sie das mit Löschen, wird der Routenpunkt aus dem Rundgang entfernt. Bitte beachten Sie, dass aus dem Rundgang entfernte Routenpunkte weiterhin in dem Bereich gespeichert sind, nur in dem Rundgang wird der Routenpunkt nicht mehr angezeigt und muss somit auch nicht mehr gescannt werden.
/Images/Logos/Cordinate_Logo.svg)