Hier fassen wir kurz zusammen, welche Möglichkeiten der Rechtevergabe es gibt und wie Sie diese nutzen können.
 Klicken Sie hier, um die interaktive Demo im Vollbildmodus nutzen zu können.
Klicken Sie hier, um die interaktive Demo im Vollbildmodus nutzen zu können.
Sie können als Administrator oder Verwalter Benutzer mit diversen Rechten anlegen. Die Rechte steuern die einzelnen Funktionen und Zugriffsmöglichkeiten des Portals und der App. Abhängig davon, welches Recht ein Benutzer hat, können diese dann eine Funktion sehen, bearbeiten oder auch nicht sehen – dann ist diese Funktion komplett ausgeblendet.
Es ist zu beachten, dass es einige Rechte gibt, die von anderen Rechten abhängig sind. Wir erklären hier nicht alle Rechte im Einzelnen, sondern nur ein paar Besonderheiten zu den verschiedenen Rollen und speziellen Rechten, die zu beachten sind.
Sie müssen entweder einen neuen Benutzer anlegen (siehe hier) oder Sie können bereits vorhandenen Benutzern neue Rollen und Rechte vergeben.
Rechtevergabe durch vorgefertigte Rollen
Sie können ohne großen Aufwand gezielt Rechte für bestimmte Situationen vergeben. Das kann vorteilhaft sein, wenn Sie z. B. einem Kunden Zugriff auf das Portal gewähren wollen. Sie müssen nicht überlegen, welche Rechte der Kunde benötigt. Die Rolle setzt automatisch alle notwendigen Rechte ein.
| Administrator | Hat komplett alle Rechte für das Portal und die App. Diese Rolle sollten Sie mit Bedacht vergeben. In der Regel reicht die Rolle des Verwalter vollkommen aus! |
| Alarmempfänger | Für den Einsatz der Arbeitsplatzabsicherung in der Empfangszentrale, nur Zugriff auf das Portal. |
| App Benutzer | Bis auf Administration alle Rechte an der App. Kann sich nur an der App anmelden, jedoch nicht am Portal. |
| Kunde | Für den speziellen Zugriff für Kunden, Zugriff nur auf das Portal, nicht auf die App. |
| Portal Benutzer | Leserechte mit Zugriff auf das Portal. Verändern oder Schreiben nicht möglich. Kostenstellen, Shop, geteilte Dashboards ausgeblendet. Kein Zugriff auf die App. |
| Verwalter | Ähnlich wie die Rolle Administrator, jedoch ohne Kostenstellen, Unternehmensprofil nur sehen (nicht bearbeitbar). Zugriff als Administrator auf die App. Normalerweise reicht diese Rolle für Objektleiter bzw. andere Verantwortliche völlig aus, um sämtliche Einstellungen tätigen zu können! |
Bitte beachten Sie, dass die vorgefertigten Systemrollen nicht geändert, gelöscht oder ausgeblendet werden können!
Rollen lassen sich auch individuell erstellen, damit bestimmte Benutzer nur die Rechte bekommen, die diese auch wirklich benötigen.
Ein Beispiel: Sie haben z. B. eine Brandwache, die an der App nur Kontrollpunkte scannen und Mitteilungen empfangen können soll. Am Portal soll dieser Benutzer aber auch seine Bereichszeiten und seine erledigten Aufgaben sowie Ansprechpartner sehen können. Dazu klicken Sie links im Hauptmenü bitte auf Administration und danach auf Rollen. Hier haben Sie rechts oben einen blauen + Rolle anlegen Button, welchen Sie anklicken.
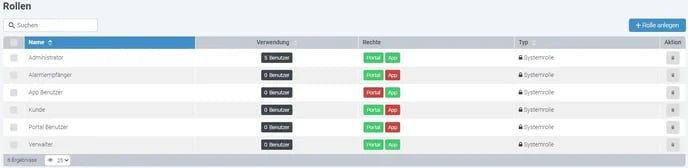
Geben dann den gewünschten Namen der Rolle ein.
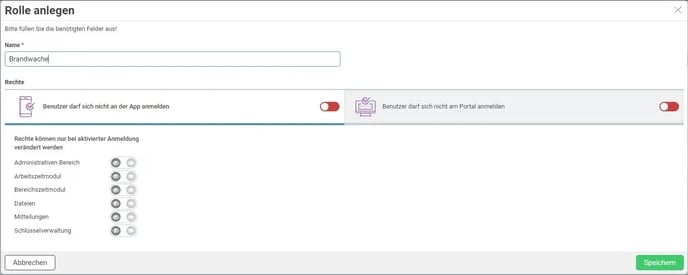
Wählen Sie die gewünschten Rechte aus, indem Sie rechts von an der App anmelden und/oder am Portal anmelden die roten (inaktiv) Buttons anklicken, die dann jeweils grün (aktiv) werden.
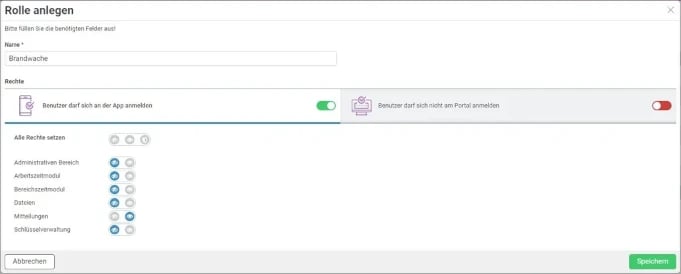
Darunter haben Sie nun die Möglichkeit, die einzelnen Rechte aufzusetzen.
- Nicht sehen
- Sehen
- Verwalten (Bearbeiten)
Ein Klick auf das gewünschte Symbol schaltet das Recht dann ein oder macht es unsichtbar.
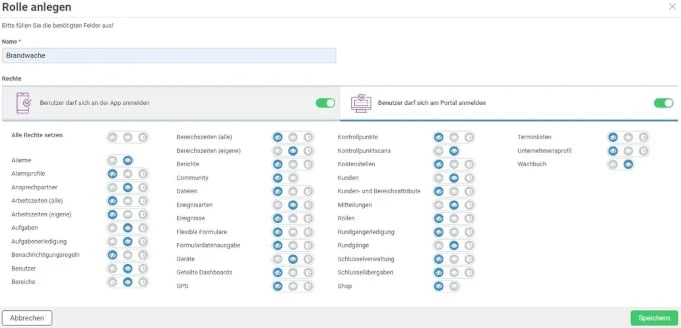
Dies ist lediglich ein Bespiel – die Rechte können Sie individuell vergeben. Wenn Sie nun auf den grünen Button Speichern klicken, ist die Rolle gespeichert und wird auch gleich in der Liste mit den verfügbaren Rollen angezeigt.
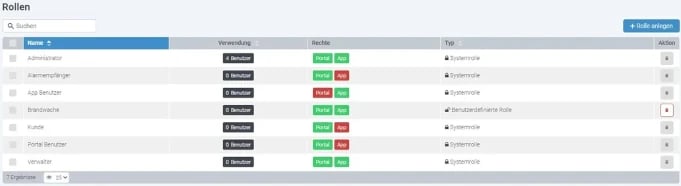
Nun können Sie diese Rolle allen Benutzern zuordnen, die diese Anforderungen benötigen.
Siehe auch folgende Animation:
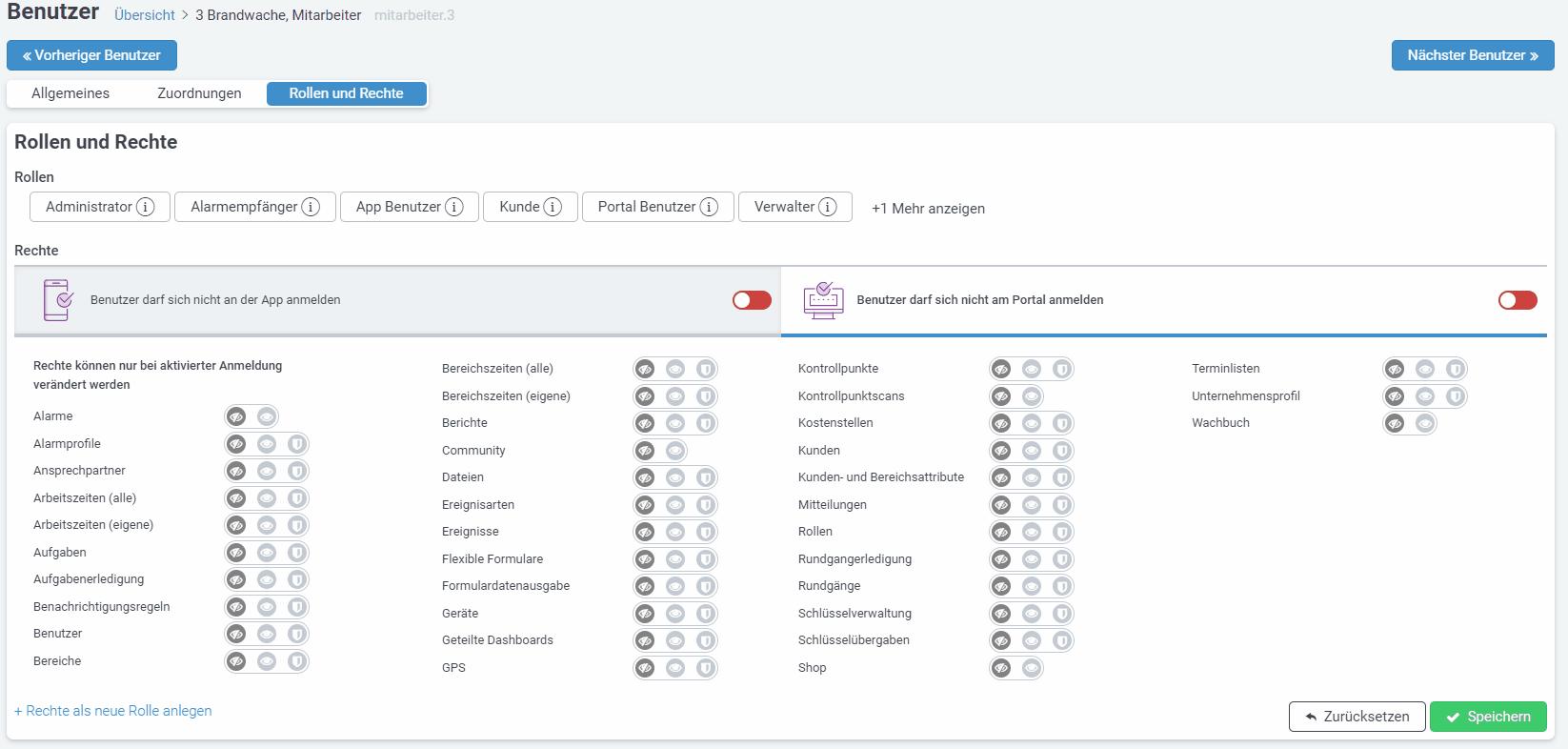
Sie können auch beim Anlegen eines Benutzers direkt die Rechte individuell wie oben beschrieben vergeben und dann bei Bedarf diese Rechte als eigene Rolle speichern, indem Sie links unten auf Speichern klicken. Das ist aber nicht zwingend notwendig, wenn Sie das nicht möchten.
Dies macht jedoch Sinn, wenn Sie zukünftig weiteren Benutzern diese Rechte geben wollen, ohne dass Sie diese Rechte jedes Mal wieder manuell auswählen müssen. Es ist durchaus möglich, dass Sie recht einfach vielen Benutzern die gleiche Rolle zuweisen können, ohne dass Sie jeden Benutzer einzeln anklicken müssen.
Wie das funktioniert, sehen Sie in der folgenden Animation:
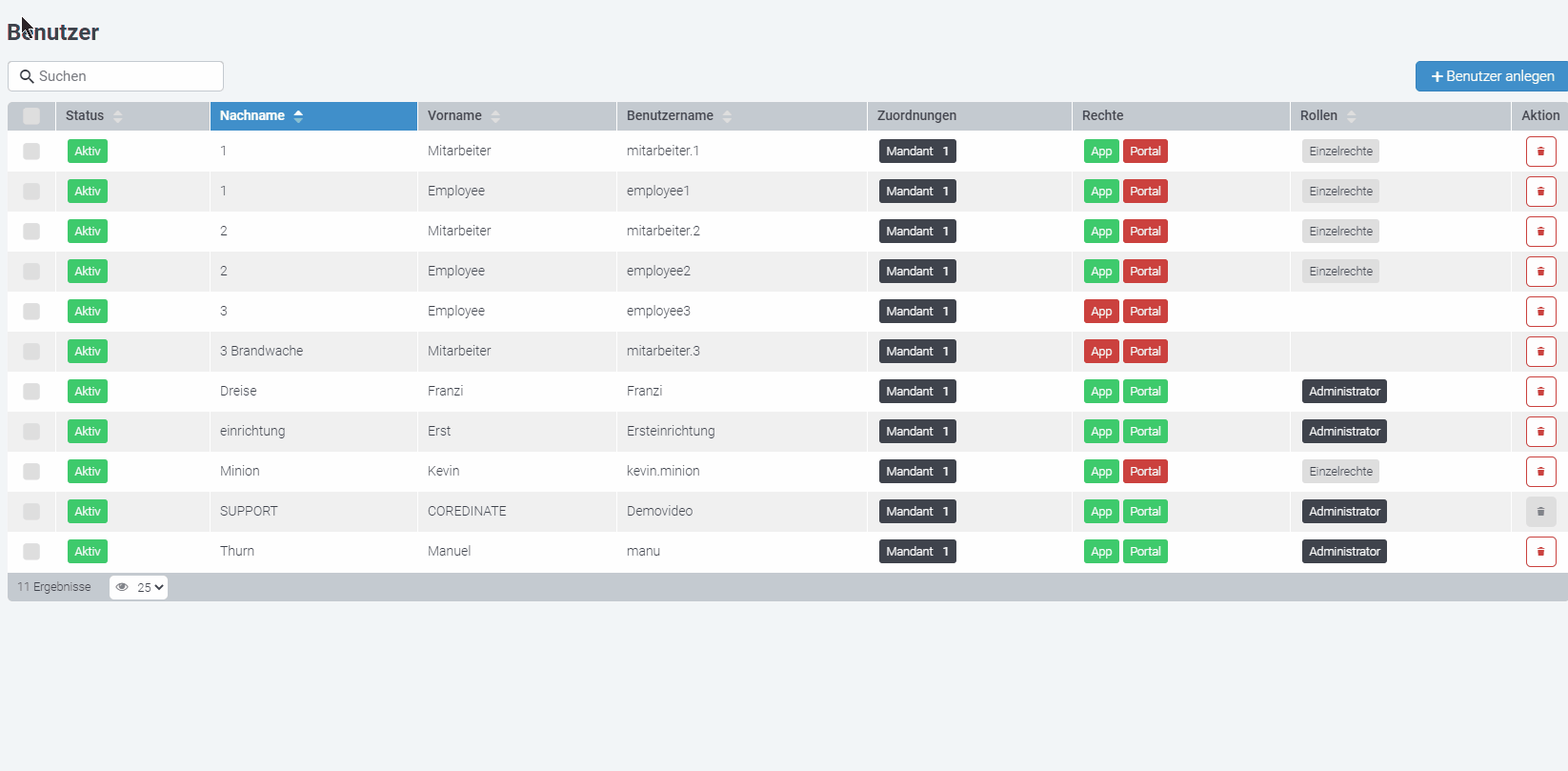
Sie können übrigens auch vorgefertigte Rollen in gewisser Weise verändern, indem Sie einfach das gewünschte Recht durch Anklicken der Augensymbole verändern. Wenn Sie dieses tun wollen, bekommen Sie folgenden Hinweis:
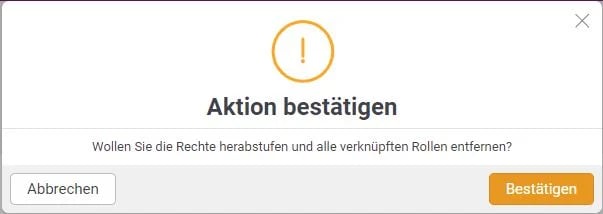
Wenn Sie diesen bestätigen, ist die vergebene Rolle nicht mehr aktiv und der Benutzer erhält Einzelrechte. Diese können Sie nun einzeln für den Benutzer speichern oder eben eine neue Rolle für diese Rechte anlegen.
/Images/Logos/Cordinate_Logo.svg)