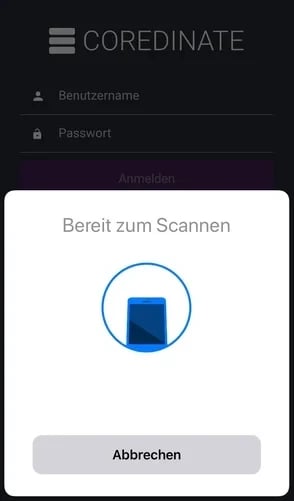Kontrollpunkte dienen dem Nachweis, dass Ihre Mitarbeiter zu einer bestimmten Zeit an einem bestimmten Ort eine Kontrolle durchgeführt haben.
Nachdem Sie Kunden und Bereiche angelegt haben, müssen Sie Kontrollpunkte für einen Bereich einlernen. Wie Sie einen Kunden und Bereiche anlegen, erfahren Sie hier.
Kontrollpunkte einlernen
Um einen Kontrollpunkt einlernen zu können, benötigen Sie administrative Rechte in der App. Informationen dazu finden Sie im Abschnitt über die Rechte.
Melden Sie sich mit Benutzername und Kennwort oder Ihrem Zugangsmedium in der App an.
Tippen Sie auf der Startseite auf Administration und dann auf Kontrollpunkt einlernen.
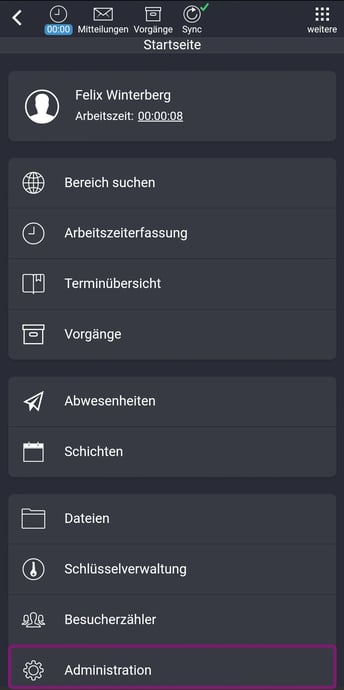
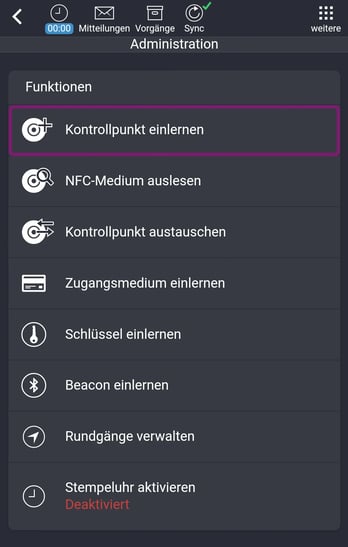
Im Auswahlmenü wählen Sie den Bereich aus, dem die Kontrollpunkte zugeordnet werden sollen. (Die Ansicht zeigt Ihre spezifischen Bereiche/Kunden an). Tippen Sie auf den gewünschten Bereich, um den nächsten Bildschirm zu sehen.
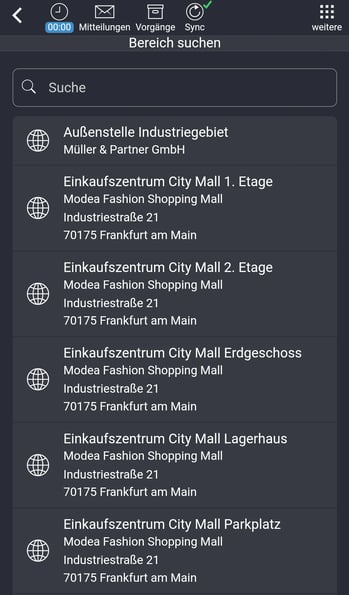
Tippen Sie auf den gewünschten Bereich, um den nächsten Bildschirm zu sehen.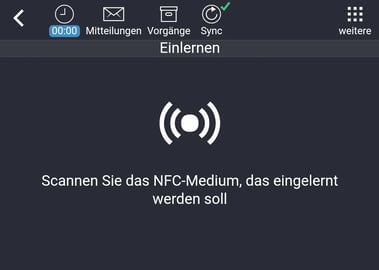
Bei iPhones (ab iPhone 7) müssen Sie zuerst von rechts nach links über den Bildschirm streichen, damit die Scanfunktion erscheint.
Halten Sie den Kontrollpunkt an Ihr Endgerät (in der Regel etwa mittig am Akkudeckel oder seitlich von der vorderen Kamera).
Für genauere Informationen zum Auslesen von NFC in Ihrem Gerät konsultieren Sie bitte die Bedienungsanleitung.
Wenn der Kontrollpunkt erfolgreich erkannt wurde, spüren Sie eine "Quittungsvibration" vom Gerät und sehen einen Bildschirm, auf dem Sie Informationen zum Kontrollpunkt eingeben müssen.
Vergessen Sie nicht, einen Namen für den Kontrollpunkt zu vergeben (erkennbar an der gelben Umrandung bei Name). Eine Beschreibung ist optional. Mögliche Namen könnten beispielsweise Haupteingang, Pforte, Sekretariat oder ähnliche Bezeichnungen sein. Sie können auch Ziffern oder Kürzel eingeben und diese später an einem Computer oder Tablet editieren. Um doppelte Änderungen zu vermeiden, empfehlen wir, gleich hier eine passende Bezeichnung einzugeben.
Allerdings müsste dann bei Bedarf an zwei Stellen eine Änderung vorgenommen werden. Dies sparen Sie sich jedoch, wenn Sie gleich hier eine passende Bezeichnung eintippen.
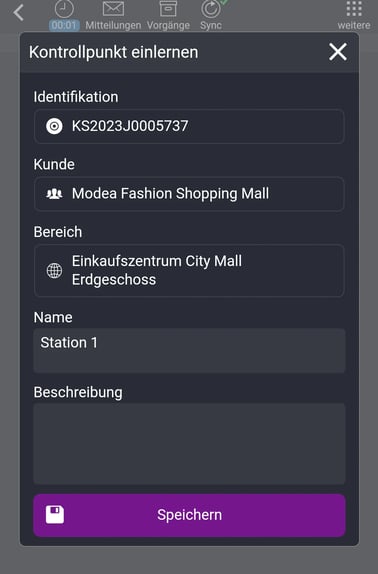
Nachdem Sie Ihre Eingaben getätigt haben, tippen Sie auf Speichern. Sie können nun den nächsten Kontrollpunkt einlernen oder, wenn Sie fertig sind, zurück zur vorherigen Ansicht navigieren (z. B. auf Administration -> Zugangsmedium einlernen).
Zugangsmedium einlernen
Um die Anmeldung an der App für Ihre Mitarbeiter zu erleichtern, können Sie ihnen Zugangsmedien zur Verfügung stellen und diese einlernen. Tippen Sie auf Zugangsmedium einlernen.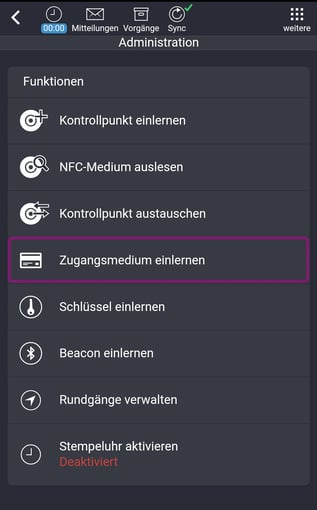
Auf dem nächsten Bildschirm sehen Sie alle Mitarbeiter, denen noch kein Zugangsmedium zugewiesen wurde. Tippen Sie den Mitarbeiter an, dem Sie das Zugangsmedium zuweisen möchten. Bei iPhones müssen Sie auch hier von rechts nach links über den Bildschirm streichen, um das Zugangsmedium einlesen zu können.
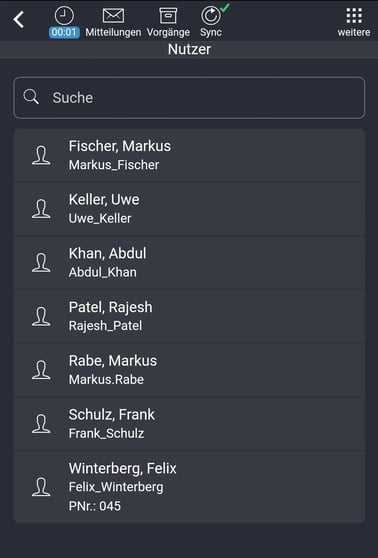
Auch hier müssen Sie beim iPhone vorher von recht nach links über den Bildschirm streichen, damit Sie das Zugangsmedium einlesen können!
Halten Sie Ihr Zugangsmedium an Ihr Gerät, wie bereits bei den Kontrollpunkten. Wird das Zugangsmedium erfolgreich erkannt, ertönt ein Quittungston, und der Name des Mitarbeiters wird nach Bereits registriert verschoben.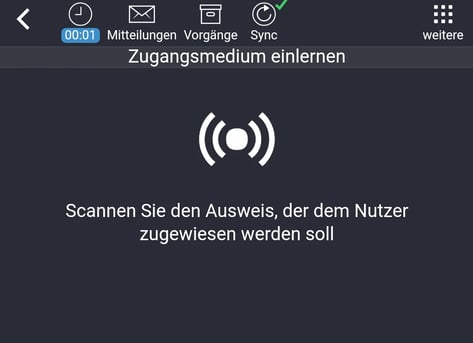
Wenn Sie alle gewünschten Zuordnungen vorgenommen haben, können Sie den administrativen Bereich verlassen und normal mit der App arbeiten oder die App einfach schließen.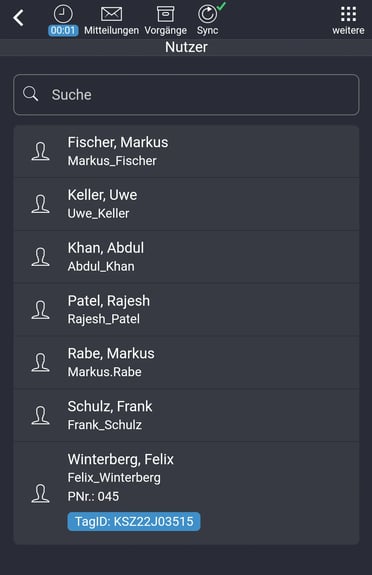
/Images/Logos/Cordinate_Logo.svg)