Es gibt zwei Möglichkeiten, GPS-Kontrollpunkte in Rundgängen anzulegen, zu verwalten und zu ändern sowie verschiedene Kartenansichten zu nutzen.
In diesem Beitrag erklären wir Ihnen, wie Sie die GPS-Kontrollpunkte anlegen, verwalten und gegebenenfalls ändern können.
GPS-Kontrollpunkte sind ausschließlich in Rundgängen verfügbar!
Möglichkeit 1: GPS-Kontrollpunkte direkt im Bereich des Kunden anlegen
Erstellen Sie im Hauptmenü unter Stammdaten einen Kunden und einen Bereich oder wählen Sie einen bereits angelegten Bereich aus.
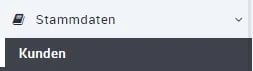
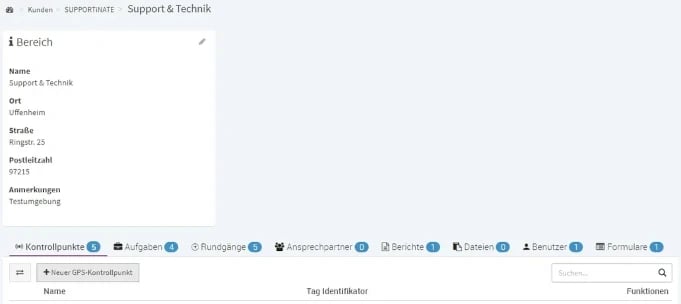
Klicken Sie auf + Neuer GPS-Kontrollpunkt und geben Sie im nachfolgenden Popup den Namen für den GPS-Kontrollpunkt ein.

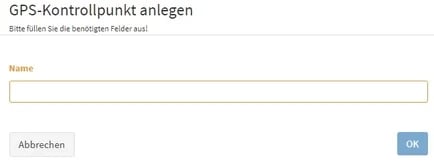
Nach Eingabe des Namens klicken Sie rechts unten auf OK. Die Bearbeiten-Ansicht des GPS-Kontrollpunktes öffnet sich:
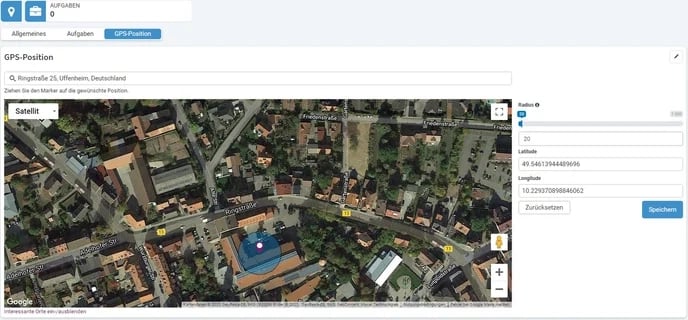
Geben Sie in das Feld über der Karte entweder Ihre gewünschte Adresse ein oder ziehen Sie den Marker auf die gewünschte Position. Alternativ können Sie die Koordinaten bei Latitude (Breitengrad) und Longitude (Längengrad) direkt eingeben. Der Marker springt nun an die gewünschte Stelle. Den Radius können Sie über das Eingabefeld in Ziffern eingeben. Dieser Radius legt fest, ab welcher Position der GPS-Kontrollpunkt erfasst werden kann.
Hier eine Empfehlung für den Radius, die jedoch je nach verwendeter Hardware, örtlichen Gegebenheiten und der Position des Mobilgeräts variieren kann:
- 20 Meter bei Fußgängern (kleinere Einstellungen bis 5 m möglich)
- 40 - 50 Meter innerorts
- 75 - 80 Meter über Land
- Ab 100 Meter auf Autobahnen
Wird ein Radius unter 10 Meter verwendet, erhalten Sie einen Warnhinweis, dass kleinere Kontrollpunkte möglicherweise nicht richtig erfasst werden können. In diesem Fall müssen Sie den Radius erhöhen!

Der GPS-Kontrollpunkt verhält sich in den meisten Aspekten wie ein regulärer Kontrollpunkt. Er kann Arbeits- und Bereichszeiten erfassen und Aufgaben beinhalten, die der Mitarbeiter ausführen muss. Nachdem Sie alle Daten eingegeben haben, klicken Sie auf Speichern, und der GPS-Kontrollpunkt wechselt in die folgende Ansicht.
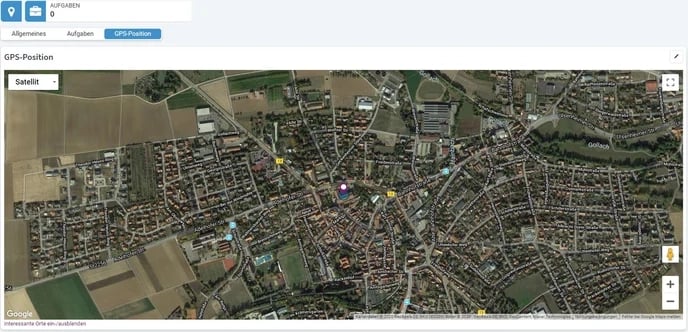
Möchten Sie eine Korrektur vornehmen, klicken Sie rechts oben über der Karte auf den kleinen Bleistift, um die Bearbeiten-Ansicht erneut zu öffnen.
Möglichkeit 2: GPS-Kontrollpunkte direkt im Rundgang erstellen
Klicken Sie im Hauptmenü auf Stammdaten – Rundgänge.
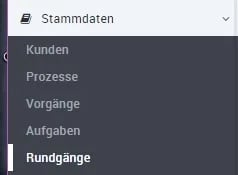
Hier sehen Sie Ihre Liste mit angelegten Rundgängen.
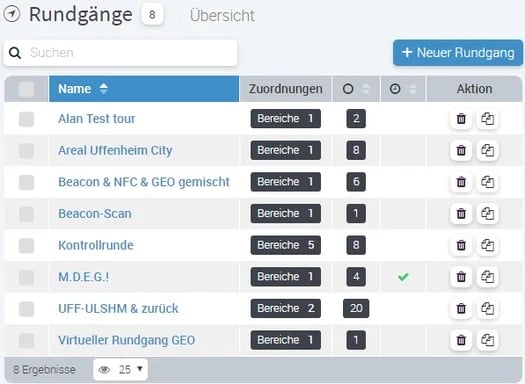
Wenn Sie noch keinen Rundgang angelegt haben, legen Sie bitte einen neuen an. Wählen Sie den Rundgang aus, in dem Sie einen GPS-Kontrollpunkt anlegen möchten, und klicken Sie darauf. Sie befinden sich nun in der Ansicht Allgemein des Rundgangs.
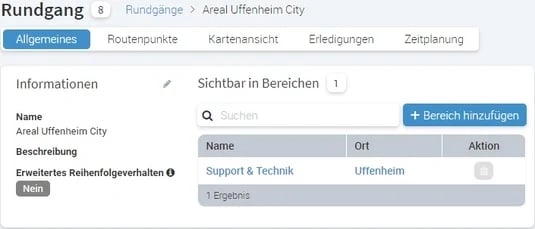
Klicken Sie auf den Reiter Kartenansicht.
![]()
Sie sehen nun eine Karte und alle bisher eingetragenen GPS-Kontrollpunkte.
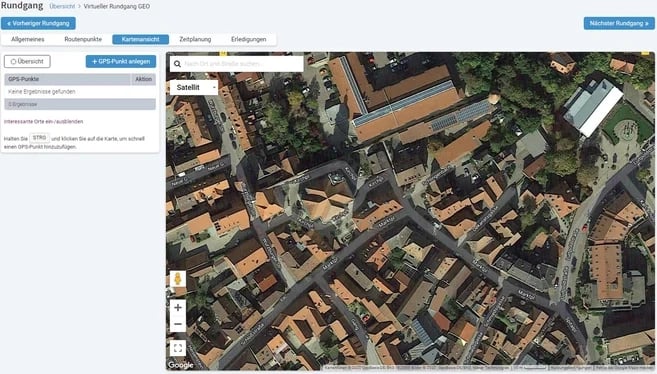
Um einen neuen GPS-Kontrollpunkt anzulegen, haben Sie zwei Möglichkeiten:
- Sie klicken auf + GPS-Punkt anlegen links oben bei der Karte, es erscheint ein Marker auf der Karte, welchen Sie direkt mit der Maus in der Karte verschieben können. Klicken Sie auf + GPS-Punkt anlegen links oben bei der Karte. Ein Marker erscheint, den Sie direkt mit der Maus verschieben können. Alternativ können Sie eine Adresse bei Nach Ort und Straße suchen eingeben und der Marker springt zu dieser Adresse. Halten Sie die STRG-Taste auf Ihrer Computertastatur gedrückt. Ein Kreuzcursor erscheint auf der Karte. Klicken Sie an die Stelle, wo der Marker platziert werden soll, und der Marker wird dort gesetzt. Sie können auch direkt die Koordinaten bei Latitude und Longitude eingeben.
- Klicken Sie auf Anlegen. Sie erhalten alle Informationen zu dem GPS-Kontrollpunkt angezeigt sowie die Bestätigung, dass Ihre Eingaben erfolgreich gespeichert wurden.
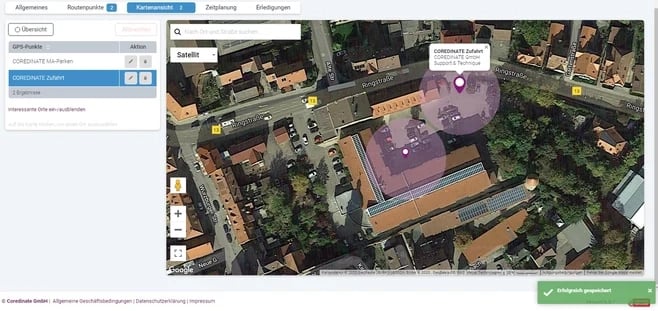
Wenn Sie mehrere Kontrollpunkte angelegt haben und diese in einer Karte anzeigen möchten, klicken Sie einfach links oben über der Liste der Kontrollpunkte auf Übersicht. Dort werden alle angelegten GPS-Kontrollpunkte angezeigt. Wenn Sie auf Abbrechen klicken, gelangen Sie zurück zur Übersicht.
Um den Radius für bestimmte oder alle GPS-Kontrollpunkte gleichzeitig zu ändern, klicken Sie links in der Liste der Kontrollpunkte die gewünschten Felder an.
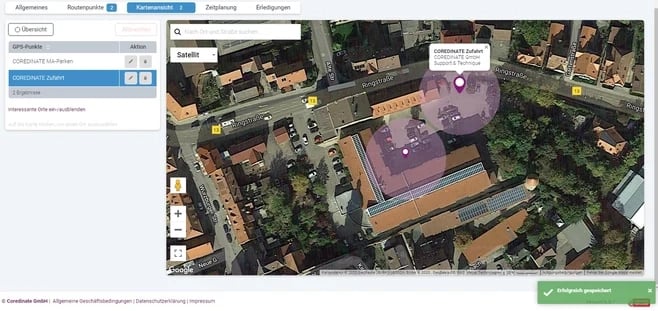
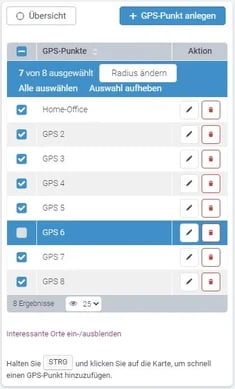
Klicken Sie anschließend auf Radius ändern und geben im folgenden Popup den gewünschten Radius ein oder wählen eine der vier Vorgaben. Werte unter 5 Meter lassen sich nicht eintragen!
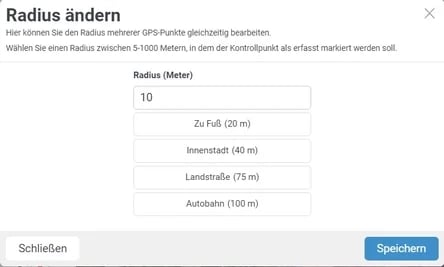
Geben Sie Werte unter 10 Meter ein, erhalten Sie einen Warnhinweis.
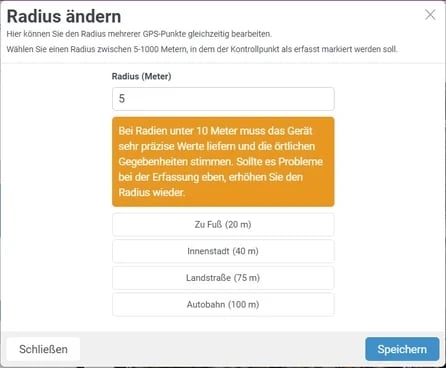
Haben Sie den gewünschten Wert eingegeben, klicken Sie im Popup auf Speichern, und die Änderung wird sofort in der Karte angezeigt.
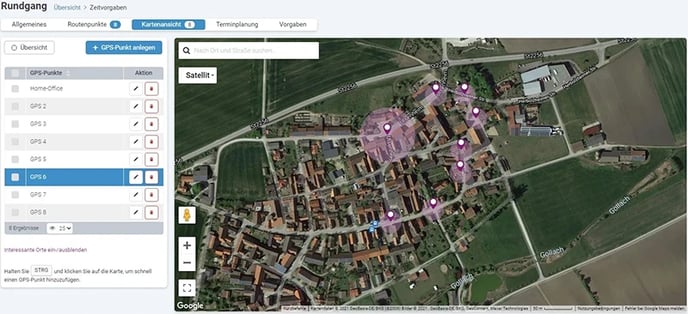
Falls Sie eine normale Kartendarstellung wünschen – beispielsweise aus Geschwindigkeitsgründen – klicken Sie in der Karte links oben auf Satellit. Hier können Sie zur Kartenansicht wechseln und Beschriftungen ein- oder ausblenden sowie die Geländeansicht aktivieren oder deaktivieren.
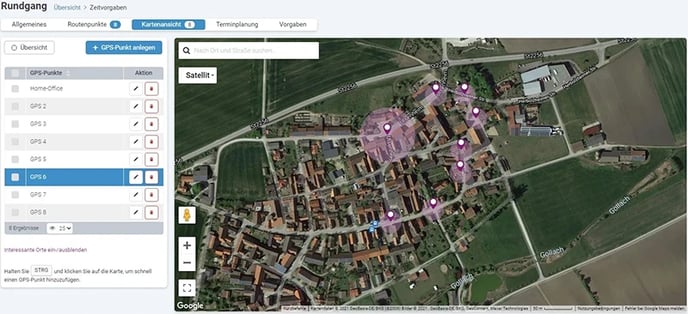
Zudem haben Sie die Möglichkeit, interessante Orte ein- oder auszublenden, um diese in der Karte anzuzeigen.
/Images/Logos/Cordinate_Logo.svg)