Mit unserem Dienstplaner können Sie Schichten, Urlaube, Krankenzeiten und auch andere An- und Abwesenheiten planen. So können Sie den Dienstplaner aktivieren.
 Klicken Sie hier, um die interaktive Demo im Vollbildmodus nutzen zu können.
Klicken Sie hier, um die interaktive Demo im Vollbildmodus nutzen zu können.
Navigieren Sie im Portal zu Administration -> Module.

Testen Sie das Dienstplanmodul 14 Tage unverbindlich. Nach Ablauf der Testphase können Sie das Modul kostenpflichtig buchen.

Nach einem Klick auf den Button Modul buchen bekommen Sie einen Hinweis angezeigt:

Nach der Buchung wird Ihnen ein Popup zur Bestätigung angezeigt.


Schließen Sie nun das Fenster mit einem Klick auf OK.
Mit dem aktivierten Modul können Mitarbeiter ihre Schichten einsehen, Abwesenheiten Krankheit, Urlaub usw. zu beantragen und Zeiterfassungen durchführen.
Mitarbeiterverwaltung und Modul Aktivierung
Aktivieren Sie das Dienstplanmodul für Mitarbeiter unter Administration -> Benutzer. Sie können für die Mitarbeiter das Dienstplanmodul komfortabel auf einen Streich buchen oder für jeden Mitarbeiter das Modul einzeln aktivieren.
Mehrere Mitarbeiter: Wählen Sie die gewünschten Mitarbeiter aus und klicken Sie auf Aktion -> Modul buchen.
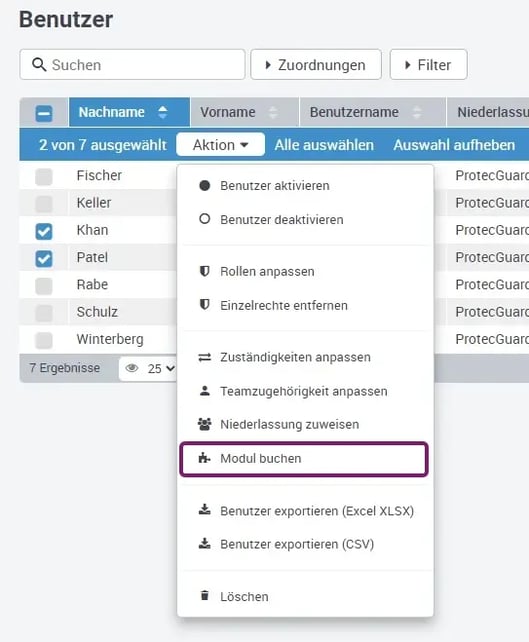

Nach dem Klick auf Kostenpflichtig buchen sind die gebuchten Module der Mitarbeiter sofort aktiv und die Mitarbeiter können in den Schichten geplant werden.
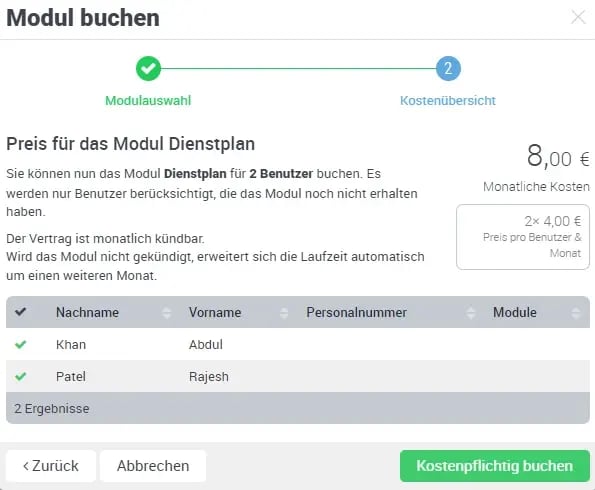
Einzelne Mitarbeiter: Klicken Sie auf den Mitarbeiternamen, wählen Sie den Reiter Module und klicken Sie auf Buchen.

Nach der Buchung werden zusätzliche Reiter wie Urlaubskontingente, Qualifikationen und Vertragsdaten im Mitarbeiterprofil hinzugefügt.
- Urlaubskontingente
Hier muss eingetragen werden, wie viel Urlaub ein Mitarbeiter zur Verfügung hat.
Bleibt dieser Eintrag frei, kann kein Urlaub beantragt werden. - Qualifikationen
Sie können verschiedene Qualifikationen eintragen, wie z.B. § 34a. Ebenso können Sie hier beim Anlegen oder Zuweisen einer Qualifikation festlegen, ob diese ablaufen kann oder immer gültig ist. - Vertragsdaten
An dieser Stelle können Sie pauschal monatliche Mindest- und Maximalstundensätze für den Mitarbeiter eintragen, Wochenarbeitszeiten festlegen oder auch Pausen- und Ruhezeiten eintragen.
Dienstplan-Funktionalitäten
Das Dienstplan-Menü umfasst folgende Bereiche:
- Übersicht: Hier finden Sie eine allgemeine Übersicht über Schichten, Abwesenheiten und Tauschangebote.
- Schichtplanung: Erstellen Sie Schichten und weisen Sie Mitarbeiter zu.
- Meine Schichten: Sehen Sie Ihre eingeteilten Schichten und bieten Sie Tauschmöglichkeiten an.
- Meine Abwesenheiten: Tragen Sie Abwesenheiten ein und synchronisieren Sie diese mit Ihrem Microsoft Office Konto.
- Meine Zeiterfassungen: Verfolgen Sie Ihre Arbeitszeiten.
- Meine Verfügbarkeiten: Geben Sie Ihre Verfügbarkeiten an.
- Mein Urlaubsanspruch: Überprüfen Sie Ihren Urlaubsanspruch.
- Schichtbörse: Tauschen Sie Schichten mit anderen Mitarbeitern.
- Schichten, Abwesenheiten, Zeiterfassungen: Detaillierte Listen aller angelegten Schichten, Abwesenheiten und Zeiterfassungen.
- Einstellungen: Konfigurieren Sie Abwesenheitsarten, Lohnartgruppen und Regeln für Pausen und Ruhezeiten.
Übersicht:
Möchten Mitarbeiter eine Schicht oder einen Dienst tauschen, wird das hier in der Übersicht dargestellt. Ebenso kann hier auf einen Blick angezeigt werden, wenn Mitarbeiter Abwesenheiten beantragen. Wird ein Tausch angeboten und ein Mitarbeiter bietet sich zum Tausch an, wird hier an dieser Stelle die Genehmigung durch eine berechtigte Person erteilt (der Tausch wird bestätigt und der Mitarbeiter, welcher den Tausch angenommen hat, stattdessen in die Schicht eingetragen).
Schichtplanung:
Eine gute Übersicht aller Schichten in Form eines Kalenders hilft, dabei nach den eigenen Bedürfnissen zu planen. Hier können Sie Ihre Schichten erstellen und die benötigten Mitarbeiter den jeweiligen Schichten zuweisen. Werden Qualifikationen für die Schicht gefordert, die ein Mitarbeiter nicht erfüllt, bekommen Sie eine Warnmeldung – können den Mitarbeiter aber trotzdem hinzufügen.
Meine Schichten:
An dieser Stelle werden Ihnen die Schichten angezeigt, bei denen Sie eingeteilt sind. Rechts bei der Aktion können Sie auch eine Schicht oder einen Tag der Schicht zum Tausch anbieten.
Option 1: Sie wissen noch nicht, welcher Mitarbeiter Sie in dieser Schicht oder an diesem Tag vertreten kann.
Option 2: Ein Mitarbeiter hat angeboten, den Tag oder die Schicht zu übernehmen. Dieser kann hier explizit ausgewählt werden. Ein Tausch bedarf i. d. R. der Zustimmung von einer berechtigten Person (z. B. Schichtleiter).
Meine Abwesenheiten:
In diesem Menüpunkt können Sie – sofern Sie die Berechtigung dafür haben – eigene Abwesenheiten eintragen bzw. ansehen. Je nach Abwesenheitsart, welche Sie angeben wollen, kann es sein, dass diese jedoch zuerst genehmigt werden muss. Des Weiteren können Sie in diesem Menüpunkt die Synchronisation mit Ihrem Microsoft Office Konto einrichten. Wenn Sie die Synchronisierung aktivieren, müssen Sie sich im folgenden Schritt zuerst an Ihrem Microsoft Konto anmelden (andere Konten werden derzeit noch nicht unterstützt). Sie können auch auf einen Blick sehen, wie viele Urlaubstage Sie insgesamt haben, wie viele davon verbraucht sind und wie oft Sie krank waren.
Meine Zeiterfassungen:
Wie lange und wie viel gearbeitet wurde für den eingeloggten Mitarbeiter kann man unter Meine Zeiterfassungen ansehen.
Meine Verfügbarkeiten:
Tragen Sie hier ein, wann Sie ganze Tage oder Teile eines Tages arbeiten können.
Mein Urlaubsanspruch:
Hier sehen Sie den Zeitraum, für welchen Sie wie viele Tage Urlaub und wie viel Sie davon bereits verbraucht haben.
Schichtbörse:
Hier gibt es die Möglichkeit, Schichten zu tauschen, um eine bessere Aufteilung unter den Mitarbeitern zu gewährleisten.
Schichten:
Das ist der Menüpunkt, an welchem alle angelegten Schichten nebst den wichtigsten Informationen zu den Schichten aufgelistet sind.
Abwesenheiten:
An dieser Position werden Ihnen die Abwesenheiten von allen Mitarbeitern auf einen Blick angezeigt, und um welche Abwesenheitsarten es sich handelt bzw. wie lange die Abwesenheit dauert oder gedauert hat.
Zeiterfassungen:
Hier lassen sich die Arbeitszeiten der Mitarbeiter ansehen. Klickt man auf einen Mitarbeiter, gelangt man in die Detailansicht und kann hier auch Überstunden und weitere nützliche Statistiken einsehen.
Einstellungen:
In den Einstellungen werden:
- Abwesenheitsarten angelegt und ob diese einer Genehmigung bedürfen, wenn diese vom Benutzer eingetragen werden.
- Lohnartgruppen (noch nicht veröffentlicht) werden in einem weiteren Tab festgelegt, die später Mitarbeitern zugeordnet werden können (z. B. Samstags- Sonntags- oder Feiertagszuschläge). Diese sind zudem mit Lohnartnummern, auch von DATEV, oder mit speziellen Schlüsselnummern anlegbar, die dann beim Export in andere Software verwendbar sind.
- Regeln dienen zum Anlegen von Pausenzeiten wie auch für Ruhezeiten, die für eine bestimmte Menge an Arbeitszeit mindestens eingehalten werden müssen. Das System zieht dann die Pausen automatisch ab oder passt sie an, wenn der MA weniger Pause macht als vorgegeben.
/Images/Logos/Cordinate_Logo.svg)