Die Arbeitsergebnisse können mit wenigen Klicks als Ereignisberichte im PDF- oder CSV-Format exportiert und per E-Mail versendet werden.
 Klicken Sie hier, um die interaktive Demo im Vollbildmodus zu starten.
Klicken Sie hier, um die interaktive Demo im Vollbildmodus zu starten.
Jede Art von Arbeitsergebnissen kann direkt exportiert werden, beispielsweise Ereignisberichte inklusive Bilder als PDF oder Kontrollpunktscans im CSV-Format.
Exportvorgang
Gehen Sie zum Export wie folgt vor: Melden Sie sich im Portal an und klicken Sie links im Hauptmenü auf Arbeitsergebnisse und Kontrollpunktscans.
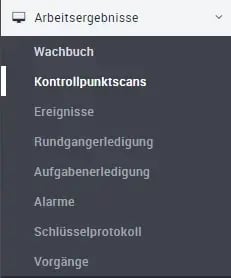
Wählen Sie die gewünschten Einträge aus, die Sie exportieren möchten – hier ist es ratsam, die Filterfunktion zu nutzen. Wenn Sie einen Kunden auswählen, werden alle Objekte des Kunden inklusive Kontrollpunktscans im exportierten Bericht gelistet. Wählen Sie einen Bereich aus, werden nur die Kontrollpunktscans dieses Bereichs im Bericht angezeigt.
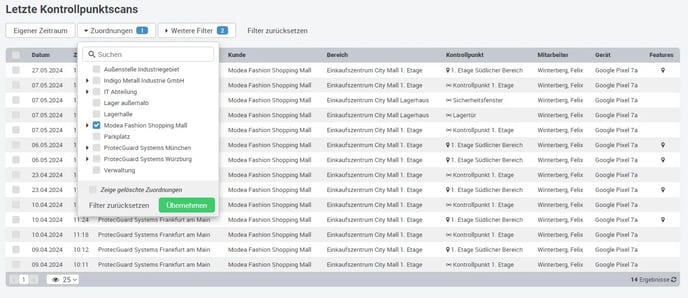
Sie können gezielt einzelne oder mehrere Kontrollpunkte auswählen; die nicht ausgewählten Punkte werden im Bericht nicht berücksichtigt (z. B. Kontrollpunkte für die Zeiterfassung).
Klicken Sie auf das Filterfeld, um das Popup zu schließen. Nun sehen Sie links oberhalb der Liste das Wort Datum. Klicken Sie links von dem Wort Datum in den kleinen, grauen Kasten, um alle Einträge dieser Seite auszuwählen.
Wenn Sie mehr Datensätze exportieren möchten, als angezeigt werden, klicken Sie ebenfalls links von Datum in den grauen Kasten. Alle Einträge dieser Seite werden ausgewählt, und rechts vom Exportieren-Button wird die vorhandene Menge der Datensätze angezeigt. Wenn Sie darauf klicken, werden alle Datensätze seitenübergreifend exportiert, ohne dass Sie die Seiten auswählen müssen.

Bitte beachten Sie, dass diese Art des Exports ausschließlich funktioniert, wenn Sie die Filterfunktion nutzen!
Direkt über der Liste erscheint jetzt eine blaue Zeile mit der Anzahl der ausgewählten Datensätze (links) und einem Exportieren-Button – bitte klicken Sie darauf. Es öffnet sich eine Auswahl an Exportmöglichkeiten, die wir im Folgenden kurz erklären.

Exportoptionen
Wenn Sie Exportieren und dann E-Mail versenden, CSV oder PDF auswählen, öffnet sich ein Popup-Fenster.

Dort haben Sie die Möglichkeit, die Spalten anzupassen, die im Dokument enthalten sein sollen. Sie können z. B. Mitarbeiter und/oder Gerät im Bericht ausblenden. Dazu klicken Sie die gewünschte Zeile einmal an, um sie zu markieren, und dann auf den zweiten Pfeil von oben in der Mitte der Spalten (dargestellt als Auswahl entfernen).
Haben Sie das Pfeilsymbol angeklickt, werden die ausgewählten Einträge nach links in die inaktive Spalte verschoben und nicht mehr im Bericht ausgegeben.

Nach einem Klick auf Exportieren wird die Datei exportiert, und der Mitarbeiter sowie das Gerät aus unserem Beispiel werden in der exportierten Datei nicht mehr angezeigt.
Klicken Sie links bei inaktive Spalten auf den grünen Pfeil, der nach rechts zeigt, wird der jeweilige Eintrag wieder nach rechts zu den aktiven Spalten verschoben und somit im exportierten Dokument auch wieder angezeigt.
Beispiel angepasste, exportierte PDF:

Export als PDF
Wie der Name schon sagt, wird hier eine PDF-Datei aus den Daten der Liste generiert. Dies ist ein weit verbreitetes und einfaches Format mit guter Lesbarkeit. Es kann praktisch von jedem geöffnet werden und eignet sich sowohl zum Versand per E-Mail als auch zum Archivieren.
CSV
CSV steht für Comma Separated Values, also eine Liste mit Werten, die durch Kommas getrennt sind. Dieses Format ist für das menschliche Auge manchmal etwas schwer zu lesen, kann aber in Tabellenkalkulationsprogrammen wie z. B. Excel gut verwendet werden.
E-Mail versenden
Mit diesem Befehl wird ebenfalls eine PDF-Datei erzeugt, die dann direkt per E-Mail aus COREDINATE heraus versandt wird. Es öffnet sich im Anschluss ein Eingabefeld für die E-Mail-Adresse des Empfängers, und die Datei wird sofort versandt.
/Images/Logos/Cordinate_Logo.svg)