With COREDINATE key management, you can create and manage keys and accept or return them via the app. This means you always have an overview of who has which key.
Keys
With COREDINATE OWKS®, you can not only assign keys to the managed objects so that your staff knows which key is relevant in which object. In addition, you can also record key acceptances and returns directly via the app and see the logs for these processes in the portal. This way, you always know who accepted which key and when.
Create and manage keys
COREDINATE separates master data and transaction data. Master data is entered once at the beginning and then adjusted only as needed (e.g., customer address). Transaction data are the work results that your team creates (e.g. checkpoint scans or detected events). We also follow this logic for key management – here, keys must first be entered in the master data and can then be accepted or returned by your employees.
Create a new key
For a key to be available in the system, it must be entered beforehand and assigned to a customer or an area. This reflects reality quite well, because in practice a key usually also locks only for certain areas or for the entire customer (general master key). To create a key, proceed as follows:
-
In the portal, open the menu item Master data and then Key.
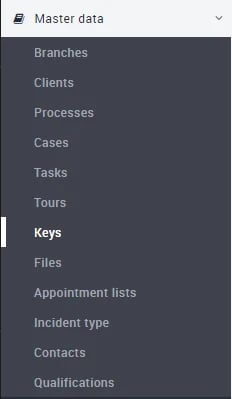
-
A tree structure opens with all your customers and their areas – you can see already created keys clearly listed there.

-
Click on + Edify key and a dialog box will open where you can first give the key a name and then immediately assign it to a customer or an area – then click Create.

A key can be assigned to several customers and several areas!
Normally, employees do not have access to data that is above them in the COREDINATE hierarchy. This is also the case with the management of keys in the master data. However, this is not the case when the keys are handed over later. Here, employees can receive higher-level keys from you. Otherwise, an employee from plant A could not accept a key that locks at the entire customer (e.g., master key for complete Muster GmbH).
- The key is then saved and immediately added to the tree on the left (colored purple) – depending on which level you assigned the key to.
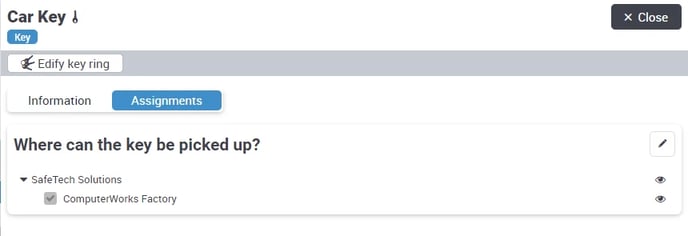
/Images/Logos/Cordinate_Logo.svg)