Here is a brief explanation of how to complete a task that is displayed in the app after a checkpoint scan.
In this article, we assume that you either do not have any scheduling stored, or the scheduling is set so that the employee can perform the task.
Log in to the app with your username/ password or with your card.
Note for administrators in the portal:
The employee only needs the right Log on to the app to be able to complete tasks!
Also completing tours and recording events are possible with this right only!
Now you have two ways to complete a task:
1. You scan the checkpoint with the task directly after logging into the app.
The task is displayed actively - i.e. visually and acoustically - in the app, and the checkpoint is recorded in the system.
2. You start a tour and scan this checkpoint with the task in the course of your tour. Again, the task is actively displayed in the app.
Below we show here some pictures of how it behaves in the app, so you can see how a task needs to be done.
Employee logs in to the app and is on the home page:

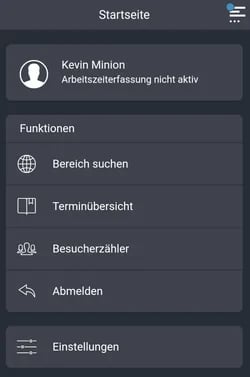
Employee taps on Search area and selects the area in which he is active in the following:

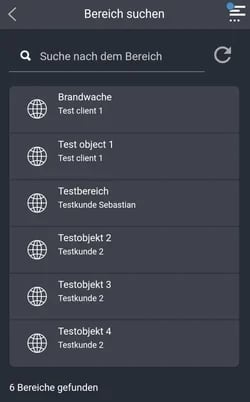
Once the employee has selected the area, he can now tap on Show tours

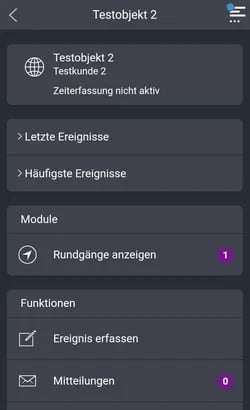
to display the available tours:

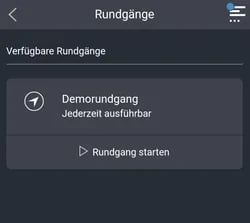
Now the employee has to tap the desired tour (here in the example only one is available) and start it explicitly by hand.
Tours do not start by themselves, even if a schedule is stored!

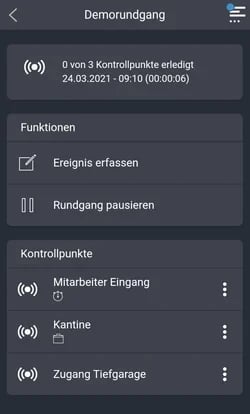
Based on the icons under the checkpoint names, the employee can see what is stored there (the briefcase is the icon for tasks).
After scanning the checkpoint, the task is displayed

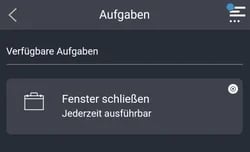
the employee now taps on the name of the task and is given the options to choose from
Do

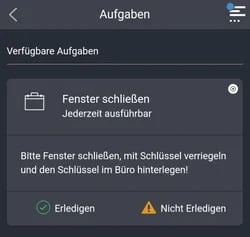
and Not Done.
If the employee taps on Do, no further action is necessary and the employee can simply continue his tour.
If the employee taps Do not complete, he must justify why he is not completing the task:
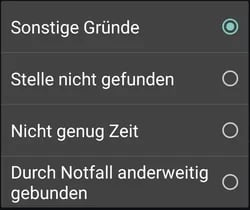
It is advisable that you issue a service instruction to your employees stating that a comprehensible reason must always be given, since as a supervisor you must also be accountable to your customer if a task is not completed.

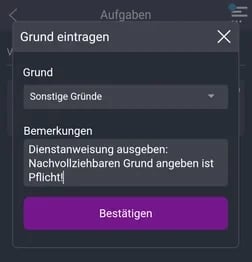
If the employee taps Confirm after he has made his entries, he can continue his tour.
The task is immediately displayed in the portal in the Dashboard and under Work results –> Tasks as Completed or Not completed.
/Images/Logos/Cordinate_Logo.svg)